![]()
This simple tutorial shows how to enable 3-finger & 4-finger multi-touch gestures in Ubuntu 22.04, Fedora 36 and other Linux with GNOME 40+, while the desktop by default supports only few gestures.
Default multi-touch gestures:
For laptop or desktop PC with a touchpad, the GNOME desktop has out-of-the-box multi-touch gestures support since version 40. However, it only supports few 3-finger gestures.
System default gestures are:
- 3-finger left/right to switch between workspaces.
- 3-finger up to go to activities overview and again to app grid.
- and 3-finger down back to desktop from overview.
More gestures via extension:
The default gestures are working great in my case. But there is “Gesture Improvements” extension available to enable 4-finger swipe, pinch, and per app gestures.
With the extension, overview and workspace switching will use 4-finger gestures instead:
- 4-finger swipe left/right switching workspaces.
- 4-finger swipe up navigating activities overview, app grid and desktop. And, 4-finger down to go back.
3-finger left/right touchpad gesture now navigates between app windows in current workspace, just like the “Alt+Tab” keyboard shortcut does. And, 3-finger up/down can be used to resize focused app window: full-screen, maximize, restore, and minimize.
It as well provides 3-finger and 4-finger pinch gestures to do ‘Show Desktop’, ‘Close Window’, or ‘invoke Ctrl+W’ shortcut.
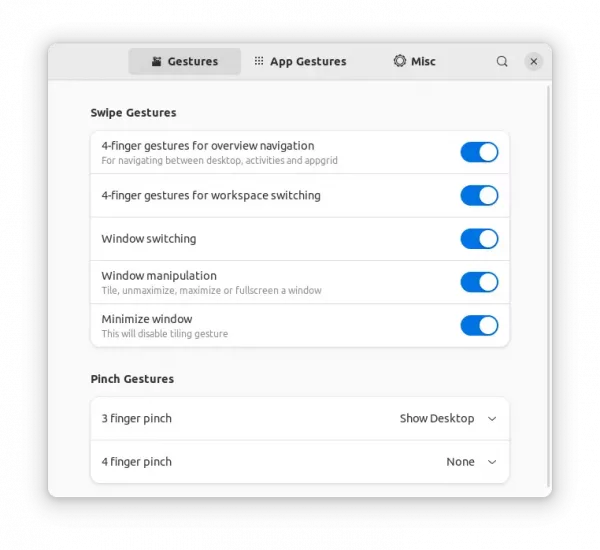
‘Gesture Improvements’ extension settings
Per app gestures is also supported, which can do PageUp/Down, switch tab, go forward/backward, or audio next/previous action for certain applications.
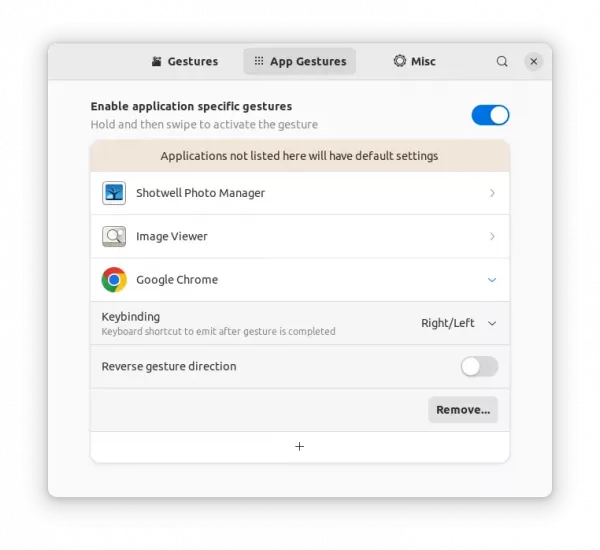
Configure App Gestures
By enabling this feature, you can tap and hold with 3 fingers, then swipe left/right on your app to trigger the action. There will be a blue circle with arrow in it appear in either left or right, indicates that app gesture is triggered.
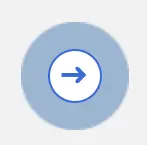
hold swipe on-screen indicator
The extension also provides settings for touchpad swipe/pinch speed, pop-up delay, and duration between hold and swipe, etc.
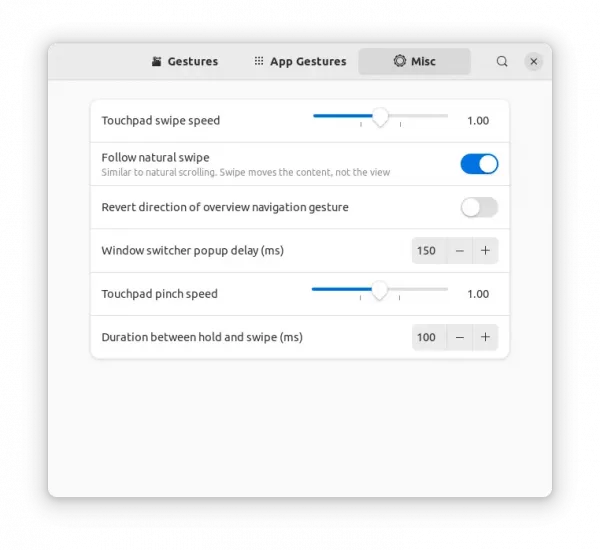
How to Install ‘Gesture Improvements’ Extension:
The extension should work on all Linux with GNOME 40, 41 and 42. User may install it by turning on the slider icon on this web page.
Though Ubuntu 22.04 user may follow the steps below to get the extension:
1.) Press Ctrl+Alt+T on keyboard to open terminal. When it opens, run the command below to install extension manager app:
sudo apt install gnome-shell-exension-manager

2.) Once installed, click top-left “Activities”, then search for and open the tool:

3.) When the app opens, navigate to “Browser” tab, search for “Gesture Improvements” and click install the extension from result:
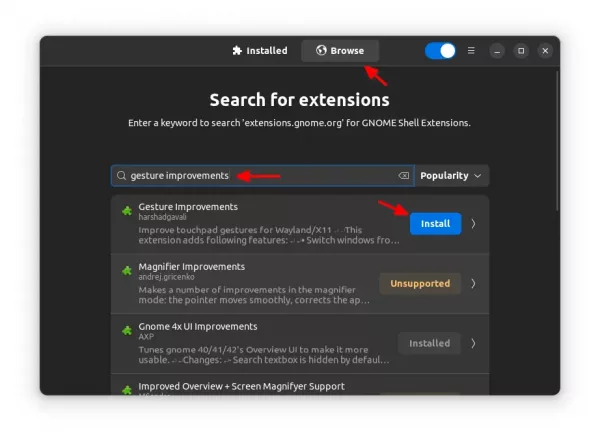
4.) Finally, switch back to “Installed” tab and click the gear button to configure the extension for multi-touch gestures.
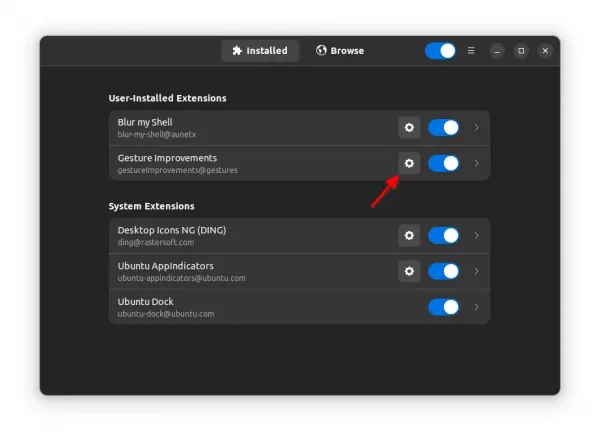
NOTE: the extension works immediately after installation on the default Wayland session. If you’re running Ubuntu on classic Xorg, then you need to install this X11 gesture daemon.

