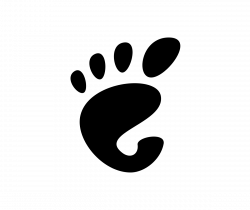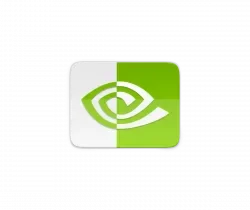Looking for an app to sign, annotate, or edit PDF files in Ubuntu Linux? Here I’m going to introduce some for you!
PDF, stands for Portable Document Format, is a file format that’s popular for office use. Besides using Adobe Acrobat, Linux has quite a few applications that can edit this file format.
1. Firefox
If you just want to sign, highlight, add text, and insert image to a PDF file, then the popular free open source Firefox web browser, that default in many Linux, can do the job.
Simply drag’n’drop the PDF file into Firefox window, then it opens the file with following tool options:
- Highlight with Yellow, Green, Blue, Pink, or Red color.
- Add Text with any color, but NO font option so far.
- Sign with custom color, thickness, opacity.
- Add image from local machine, adjust its size and position.
After editing, just press Ctrl+S to open the dialog to save your changes.
2. LibreOffice Draw
LibreOffice, the default office app for Ubuntu and many other Linux, support editing PDF files through the “Draw” app.
Ubuntu 24.04 installed with Default mode, and Ubuntu 22.04 and earlier minimal installation do NOT have LibreOffice. In the case, just search & install it from App Center or Ubuntu Software.
Just launch the “LibreOffice Draw” app, then either press Ctrl+O or go to “File -> Open” and select open your PDF file. “Edit Mode” is enabled by default after opening PDF, though you may toggle the status by navigating menu “Edit -> Edit Mode”.
In the “Edit Mode”, you can:
- Click on the selection where you want to modify, then you’ll see a rectangle box to edit the text, and change it position.
- Insert image from local file.
- Insert Text Box.
- Add special characters.
- Add Fontwork styles with custom text.
- And many draw functions to add color, line, arrow, shapes, and more.
3. Master PDF Editor
This is a full-featured PDF Editor, however, it’s a proprietary software that’s only partly free.
With Master PDF Editor, you can:
- Drag moving a selection.
- Double-click selection to edit the text, rotate, re-arrange, change text font, color, size, spacing, opacity, etc.
- Insert link, button, check box, text field, list box, radio box, and signature.
- Add formatted text, shapes, arrows, sticky note, check mark, comment view.
- Highlight, underline, strikeout, a selection of text.
- Add stamps (e.g., Approved, Accept, Expired).
- Mark for Redaction, and more.
To get the software, either install the Flatpak package from Flathub page, or go to its website via the link below for official .deb package:
4. Okular
Okular is a KDE document viewer. It supports annotating PDF files, but sadly NOT for editing the selection text.
It provides a list of useful tool-bar options (toggle via Tools -> Annotations or F6), that can do:
- Highlight, underline, squiggle, strikeout a selection of text.
- Insert text, with custom font, size, and language.
- Add inline note, pop-up note, arrow, shapes, freehand lines.
- Add tags, e.g., Approved, Expired, Final, and more.
Okular is available out-of-the-box in KUbuntu. For Ubuntu with GTK Desktops, e.g., default GNOME, MATE, and XFCE, it’s available to install in Ubuntu Software or App Center, as either Snap or Deb package. Though, it’s also available as Flatpak in this flathub page.
5. Xournal++
If you just want to add annotations, without changing selection text, then the free open-source Xournal++ app is a GTK alternative to Okular without Qt and KDE dependency libraries.
The app provides following tools:
- Pen for hand writing.
- Eraser to clear annotations, delete stroke, or erase any content.
- Highlighter with different color and size.
- Text selection tool, with pop-up options to add highlight, underline, and strikethrough.
- Add formatted text, arrow, line, shapes, and more.
Xournal++ is available in Ubuntu system repositories. You can install either Snap or Deb package from Ubuntu Software or App Center. For the most recent version, just go to its website.
6. OnlyOffice Desktop Editors
OnlyOffice Desktop Editors, the popular free open-source office suite for offline use, adds support for full PDF editing since version 8.1.
After opening a PDF file with the app, you may go to Home -> Edit PDF to enable the options to:
- Edit Text – Click the selection where you want to edit, then, you can change the text, add highlight color, resize, re-arrange, change text font, add underline, strikeout, etc.
- Add, Delete, Rotate pages.
- Add formatted text, image, arrow, line, shapes, and more.
- Insert table, text art, hyperlink, equation, symbol (Insert tab).
- Comment, Pen, Eraser (Comment tab).
To get OnlyOffice, either install the Snap package (which runs in sandbox environment) from either Ubuntu Software or App Center, or go to its website to download the Deb or AppImage.
Summary:
In this post, I’ve shown you some useful applications for editing PDF files in Linux.
IMO, Master PDF Editor is the optimal choice, however you need to PAY for full features support. If you don’t want to pay, and need to edit the existing text in PDF, then OnlyOffice Desktop Editors is a good choice, while LibreOffice Draw also works but not so easy to use for beginners.
To just add annotations, then Xournal++ and Okular are good choices, one for GTK (GNOME, MATE, XFCE, etc), another for KDE.
They may be many other apps for editing PDF in Linux. I also tried WPS office in Ubuntu 24.04, which’s however stuck loading file. If you know more, please let us know by leaving comment below.