One of the annoying issues in the fresh install of Ubuntu desktop is that the default Gnome Login Screen does not support tap-to-click out of the box, which is inconvenient for laptop user without a mouse at hand.
So I’m going to show you how to enable the function (as well as number lock) in the default Gnome Desktop login screen in Ubuntu 19.04.
Get GDM user privilege in terminal:
Open terminal either via Ctrl+Alt+T keyboard shortcut or by searching for ‘terminal’ from app menu. When it opens, run following commands one by one to get gdm user privilege.
1. Run command to switched to root:
sudo -i
Type user password (no asterisk feedback due to security reason) when it prompts and hit Enter.
2. Run command to allow user gdm to make connections to X server.
xhost +SI:localuser:gdm
3. Finally switched to user gdm in current terminal window via command:
su gdm -s /bin/bash
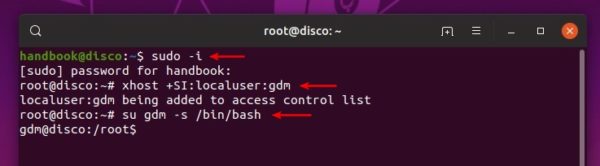
Enable Tap to Click:
After previous steps, you can finally enable tap-to-click via gdm user via command:
gsettings set org.gnome.desktop.peripherals.touchpad tap-to-click true
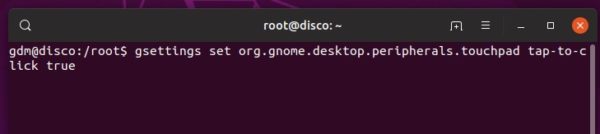
You may also enable ‘number lock’ in the terminal window via command:
gsettings set org.gnome.settings-daemon.peripherals.keyboard numlock-state 'on'
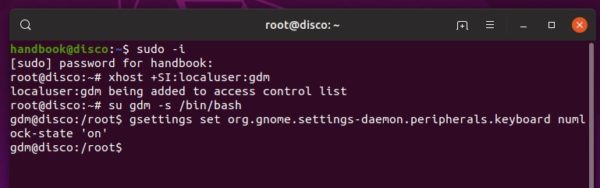
How to Restore:
To restore the changes, first get access gdm user privilege in terminal, and then run commands:
gsettings reset org.gnome.desktop.peripherals.touchpad tap-to-click
gsettings reset org.gnome.settings-daemon.peripherals.keyboard numlock-state






