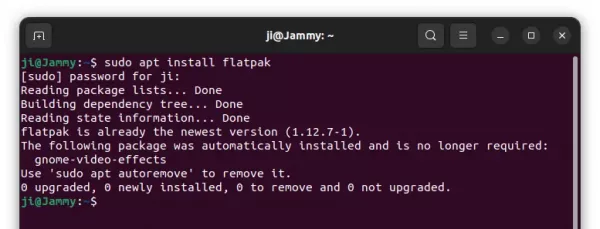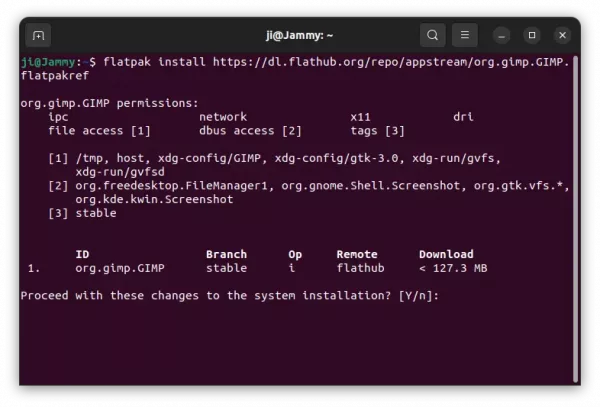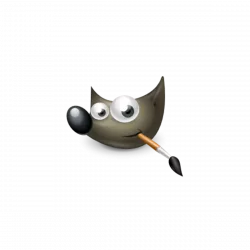
GIMP image editor released a new update for the 2.10 series few days ago! Here are what’s new and how to install guide for Ubuntu Linux users.
GIMP 2.10.34 is a new stable release features a lot of bug-fixes and a few enhancements. The official announcement is NOT ready somehow at the moment, though it’s released in gitlab project age. And, the source code is available to download at FTP web page.
For macOS, the DBus is now fully disabled as it in some cases could even cause app freeze. Open With feature still work fine, but other features using dbus (such as opening files or running batch commands from a separate GIMP process) won’t work. As well, check for updates function in macOS now works again.
The release also has some backports from the 2.99.x development releases. The “Canvas Size” dialog has been redesigned to use more horizontal space. And, it has new Template selector in resize dialog.
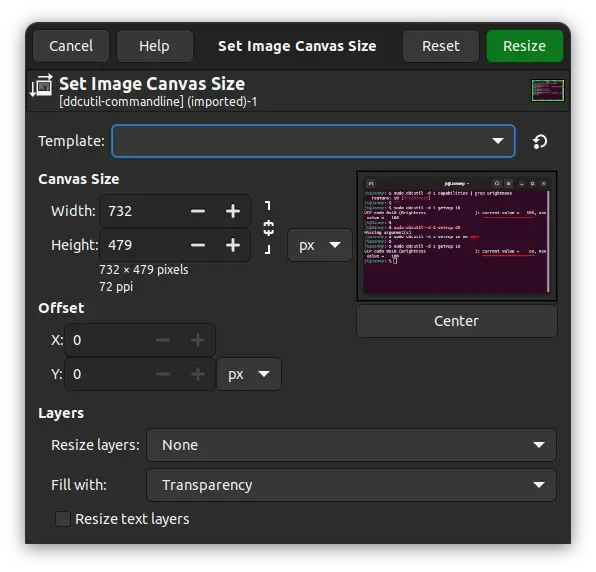
For PDF with transparent area, there’s new “Fill transparent areas with white” option which enabled by default on file import. And export dialog has “Fill transparent areas with background color” option to decide whether use transparent background.
Other changes in GIMP 2.10.34 include:
- Symmetry dockable contents is now shown, yet deactivated, when no images are opened
- Color scale preferences are now remembered across sessions.
- Import JPEG-XL metadata support.
- Export JPEG-XL support, always in 8bit lossless.
- New header with “visible” and “link” icons in item dockables
- Clipping layers better supported when importing PSD files
- Paths are now exported to PSD
- New option “Show reduced images” when loading TIFF images
- 16-bit per channel export for raw image data
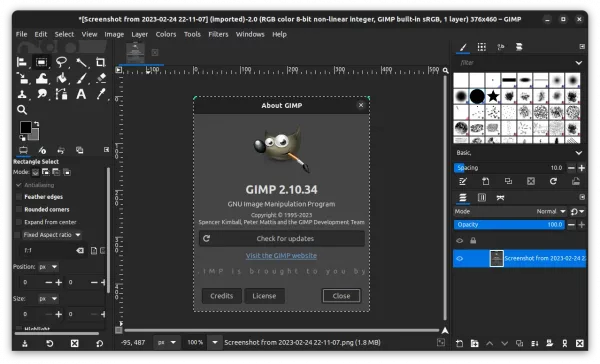
How to Install GIMP 2.10.34 in Ubuntu Linux
Option 1: Flatpak
GIMP provides official Linux packages through universal Flatpak package, though it runs in sandbox environment.
Ubuntu user can press Ctrl+Alt+T on keyboard to open terminal, and run the following 2 commands one by one to install it:
- Make sure the flatpak daemon installed by running command:
sudo apt install flatpak

- Then, install GIMP as Flatpak via command:
flatpak install https://dl.flathub.org/repo/appstream/org.gimp.GIMP.flatpakref

Once installed, start it either from app launcher or run flatpak run org.gimp.GIMP in terminal.
Option 2: Ubuntu PPA
For those prefer the classic .deb package format. I’ve uploaded the package into the unofficial PPA, with support for Ubuntu 20.04, Ubuntu 22.04, Ubuntu 22.10.
- First, press Ctrl+Alt+T on keyboard to open terminal. When it opens, run command to add PPA:
sudo add-apt-repository ppa:ubuntuhandbook1/gimp
- Then either upgrade GIMP using Software Updater, or run command in terminal to install it:
sudo apt install gimp libgegl-0.4-0 libbabl-0.1-0
For Linux mint, you may need to run
sudo apt updateto update package index first.
Uninstall GIMP:
For GIMP package installed as Flatpak, open terminal (Ctrl+Alt+T) and run command to remove it:
flatpak uninstall --delete-data org.gimp.GIMP
Also run flatpak uninstall --unused to clean useless runtime.
For .deb package from PPA, open terminal and run command:
sudo apt install ppa-purge && sudo ppa-purge ppa:ubuntuhandbook1/gimp
The command above will remove PPA and downgrade the GIMP package into stock version in system repository.
For choice, you may remove the PPA instead by running command:
sudo add-apt-repository --remove ppa:ubuntuhandbook1/gimp
And remove the GIMP image editor via:
sudo apt remove --autoremove gimp libgegl-0.4-0