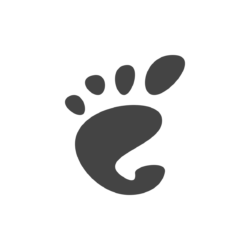This simple tutorial shows how to hide user list and/or enable touchpad tap clicking in login screen of Ubuntu 22.04 LTS.
GNOME, the default desktop environment, has some hidden keys to configure the login screen options. However, you need gdm (Gnome Display Manager) user privilege who handles the default login.
After following this tutorial, Ubuntu will no longer display usernames in login screen. Instead, you need to manually type user-name and then password to login.
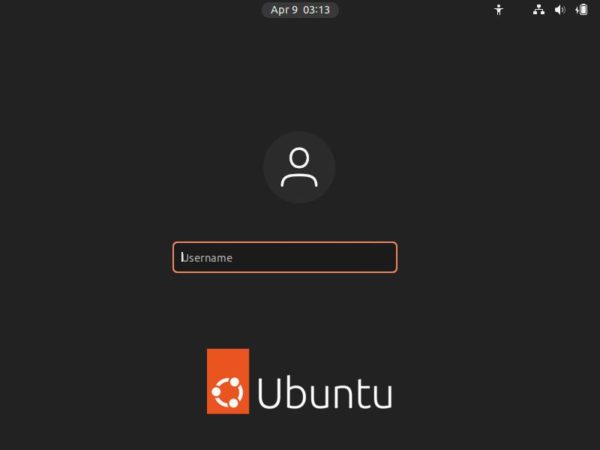
Option 1: Single command to hide user list from login screen
Firstly press Ctrl+Alt+T keyboard shortcuts to open terminal. When it opens, run the commands below as you need.
1.) Install dbus-x11 inter-process messaging system by running command:
sudo apt install dbus-x11
Without the package, you’ll get following output when running command in step 2.) to hide user list or enable tap to click.
dconf-WARNING **: 15:23:16.101: failed to commit changes to dconf: Failed to execute child process “dbus-launch” (No such file or directory)
2.) To hide your usernames from login screen, use command:
xhost SI:localuser:gdm && sudo -u gdm gsettings set org.gnome.login-screen disable-user-list true
This command will first add user gdm into access control list. Then toggle the hidden ‘disable-user-list’ key via that user privilege.
For choice, you may also run the command below to enable tap-clicking in login screen.
xhost SI:localuser:gdm && sudo -u gdm gsettings set org.gnome.desktop.peripherals.touchpad tap-to-click true
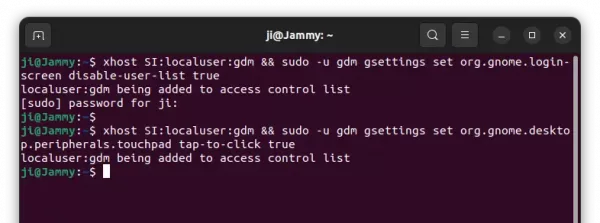
To undo the changes, simply re-run the commands in step 2.) by replacing value ‘true‘ to ‘false‘.
Option 2: Use a graphical tool to configure login screen
There’s a new configuration tool, gdm-settings, under development for Ubuntu, Debian, Fedora, Arch and other Linux using GNOME Desktop.
The tool provides an elegant user interface specifically for configuring the GDM login screen, including:
- change login screen background. (Not work for Ubuntu 22.04 so far, at least in my case)
- Change fonts, scaling factor.
- Configure login screen top bar.
- Configure sound, touchpad behavior, nightlight, and more.
1.) Firstly, download gdm-settings from its project releases page:
So far, it’s AppImage package that works on most Linux!
2.) Right-click on the ‘AppImage’ package, and open its “Properties” dialog. Then enable ‘Allow executing file as program‘ under Permissions tab. Finally, right-click and select run it to launch the tool.
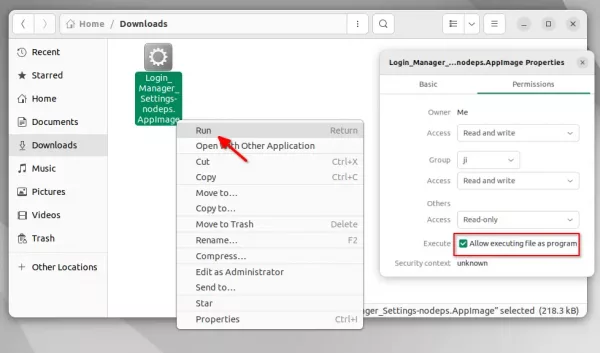
3.) When it opens, enable ‘tap-to-click’ under Touchpad tab, and disable user list under Miscellaneous.
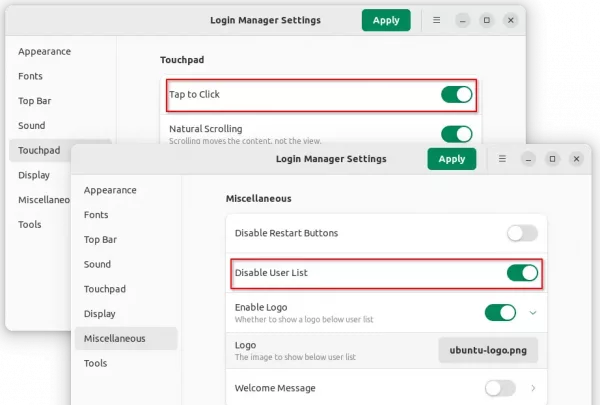
After clicking ‘Apply’ and typing user password for authentication, you’ll see the changes in next login.