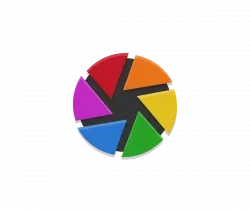![]()
For those doing copy & paste actions frequently in Ubuntu Linux, GPaste remembers the clipboard history and allows to find them easily via few click.
The clipboard is the place to store the text, image, file path and all the stuff that you last copied (or cut). The content in clipboard will be overwritten once you do another copy & paste action. So, when you trying to find out what you’ve copied earlier, a clipboard manager will be helpful.
Install and Use GPaste:
GPaste is a free open-source clipboard manager that keep a trace of what you’re copying and pasting. It offers an indicator applet in system tray, allows you to search from history, single click to copy to clipboard, so to paste to anywhere as you want. And, a global switch is present to toggle tracking clipboard changes.
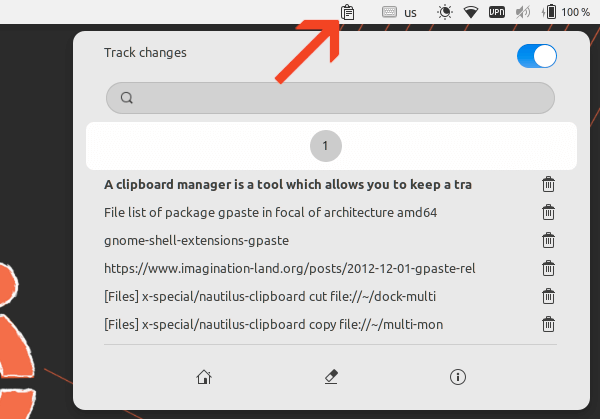
By clicking on the home icon in the drop-down menu, it brings up the main app window. There you may do all the functions, including create, edit, and/or delete content from the clipboard history. And, the hamburger icon on header bar allows to change the app settings and keyboard shortcuts.
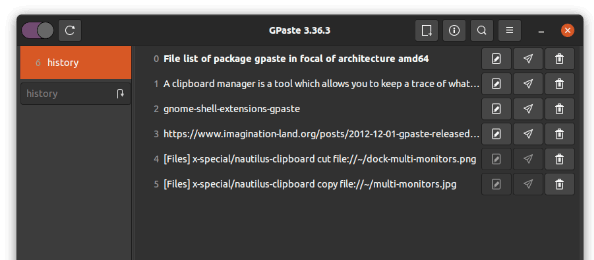
Install GPaste in Ubuntu Linux:
For Ubuntu with default GNOME desktop, open terminal either by searching from overview screen or by pressing Ctrl+Alt+T on keyboard.
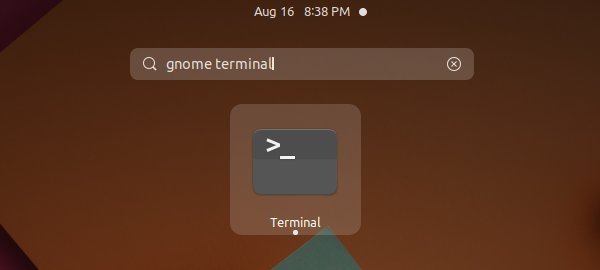
When terminal opens, run command to install the gpaste and extension packages in Ubuntu 18.04 & Ubuntu 20.04:
sudo apt install gnome-shell-extensions-gpaste
NOTE for Ubuntu 21.04 and Ubuntu 21.10, the package name has changed (removed ‘s’ in ‘extensions’). So command will be:
sudo apt install gnome-shell-extension-gpaste
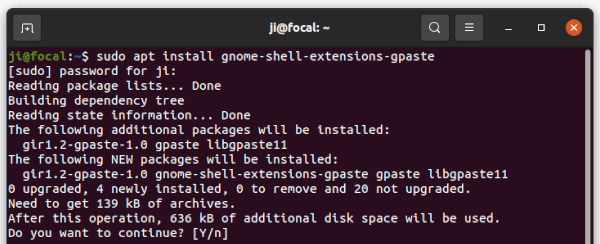
Other Linux, such as Fedora may install the clipboard manager via sudo dnf install gnome-shell-extension-gpaste command.
Restart Gnome Shell:
The indicator applet is provided by Gnome Extension, users have to restart GNOME Shell to allow working. To do so, press Alt+F2 key combination on keyboard, type r in pop-up ‘Run a Command’ dialog, and hit Enter.
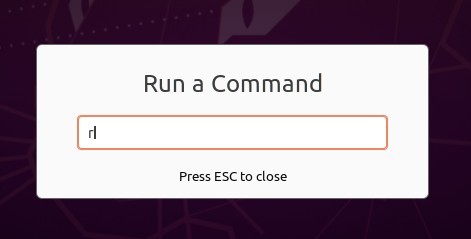
For Wayland session, you need to log out and back in to restart Gnome Shell.
Enable GPaste Indicator:
Search for and open gpaste from the overview screen will launch the main app window. For the indicator applet, enable it via Gnome Extensions app.
Firstly, open terminal (press Ctrl+Alt+T on keyboard) and install Gnome Extensions app if you don’t have it:
sudo apt install gnome-shell-extension-prefs
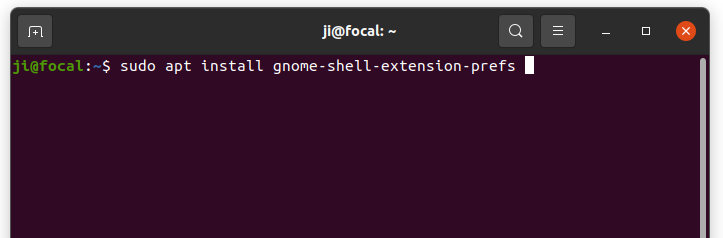
Next, launch ‘Gnome Extensions’ app, scroll down and turn on the slider icon to enable GPaste indicator:
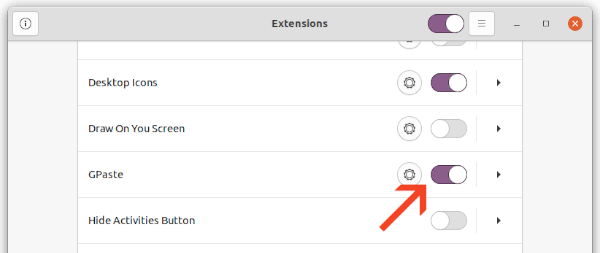
And click on the gear button to change it settings as you like.
That’s all. Enjoy!