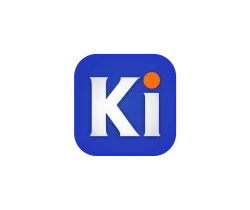![]()
The default size of files and folders in Nautilus file browser does not meet you need? It’s easy to change it in all current Ubuntu releases with Gnome.
Though you can’t find how to configure it in the System Settings and Gnome Tweaks, Ubuntu do provide an option to set an even larger or smaller icon size, and here’s the quick tip shows you how.
![]()
Change File & Folder Size via Single Command:
If you’re familiar with Linux command, you can run a single command to change the size.
Since Nautilus displays files and folders in either icon view or list view, the command can be either:
1.) Change icon size in icon view:
gsettings set org.gnome.nautilus.icon-view default-zoom-level 'large'
Here value ‘large’ can be changed to: ‘small’, ‘standard’, ‘larger’, or ‘largest’.
2.) Change icon size in list view:
gsettings set org.gnome.nautilus.list-view default-zoom-level 'large'
Here value ‘large’ can be changed to: ‘small’, ‘standard’, or ‘larger’.
To reset the change, either run command:
gsettings reset org.gnome.nautilus.icon-view default-zoom-level
or run:
gsettings reset org.gnome.nautilus.list-view default-zoom-level
Change file folder icon size via graphical tool:
Firstly open Ubuntu Software, search for and install dconf editor (or install dconf-editor via apt):
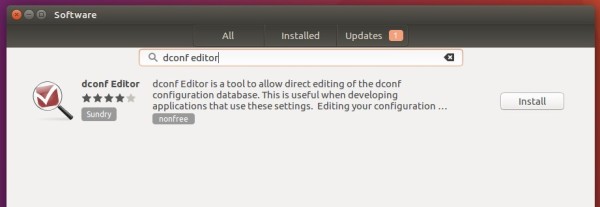
Then launch the tool and navigate to “org/gnome/nautilus/icon-view/default-zoom-level” for the icon size in icon view:
- Turn off ‘Use default value’
- Then select a size from ‘Custom value’
![]()
For the list view mode, go to “org/gnome/nautilus/list-view/default-zoom-level”.