![]()
Need on-screen virtual keyboard? Here’s how to enable and use the function in Ubuntu 22.04 LTS.
The default GNOME desktop environment has built-in on-screen keyboard for use in case you don’t have a physical keyboard. It’s easy to enable this feature by doing following steps one by one:
Enable on-screen keyboard:
1. Firstly, open settings (gnome-control-center) via the top-right corner system menu option.

2. When it opens, navigate to “Accessibility” in the left. In right, screen down and turn on the option for “Screen Keyboard”.
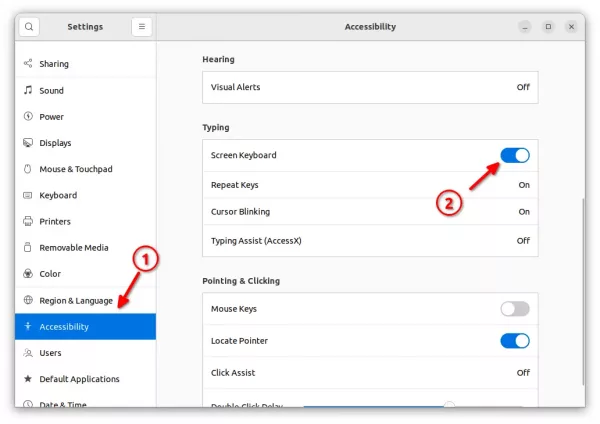
A new human body icon should appear in top-bar, indicates that “Screen Keyboard” has enabled. There are as well toggle options for ‘High Contrast’, ‘Large Text’, ‘Sticky keys’, and more.
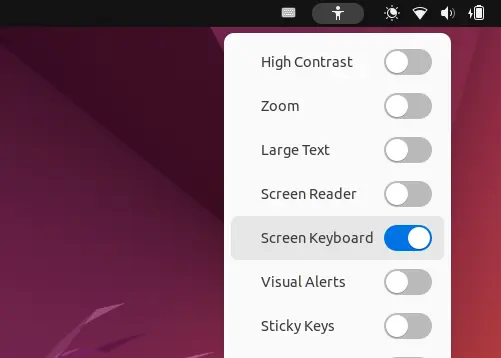
Improve OSK Usability:
On-screen keyboard by default only arise in few cases, such as when you focus the search box in ‘Activities’ overview.
However, it does not show you the virtual keyboard in most cases, include typing in text editor or inserting number in a input box.
So the “Improved OSK” extension is present to improve the function by adding a small indicator applet on top-bar. By clicking on it, you may open up the on-screen keyboard at anytime and any input area your cursor focused.
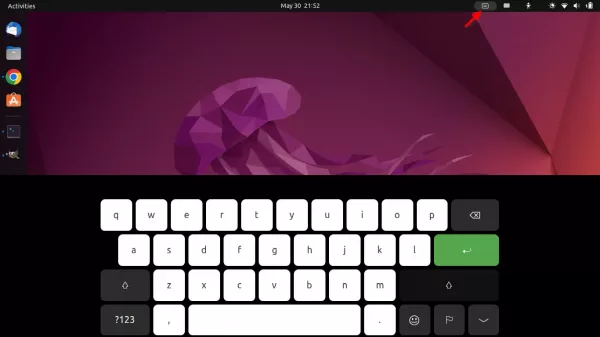
Install “Improved OSK” extension
Method 1: Install extension via browser
Firstly, press Ctrl+Alt+T on keyboard to open terminal. When it opens, run the command below to install the agent:
sudo apt install chrome-gnome-shell
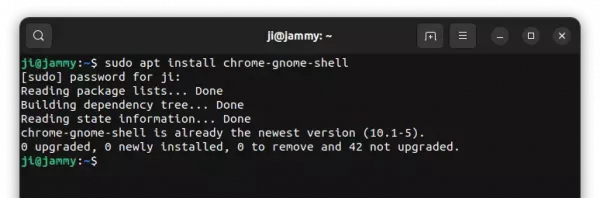
Next, turn on the slider icon in the link page below to install the extension:
NOTE: The pre-installed Firefox is a Snap package that does not work for this stuff. Use another browser or try method 2.
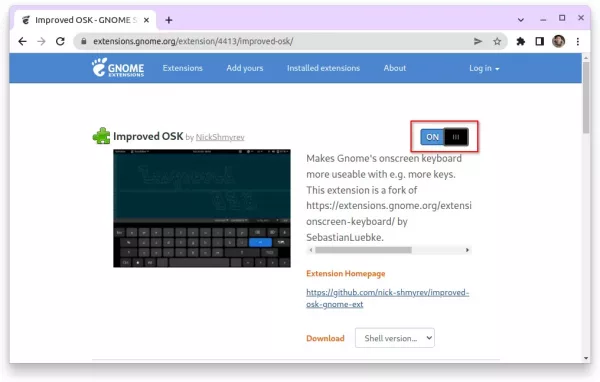
Method 2: Use extension manager
Since Ubuntu 22.04, there’s an “Extension Manager” app available in system repository to install and manage Gnome extensions.
1. First press Ctrl+Alt+T on keyboard to open terminal. Then, run command to install the app:
sudo apt install gnome-shell-extension-manager

2. Next, press Windows (Super) key on keyboard, then search for and open the “Extension Manager”

3. Finally, search for and install “Improved OSK” extension using the app under ‘Browse’ tab.
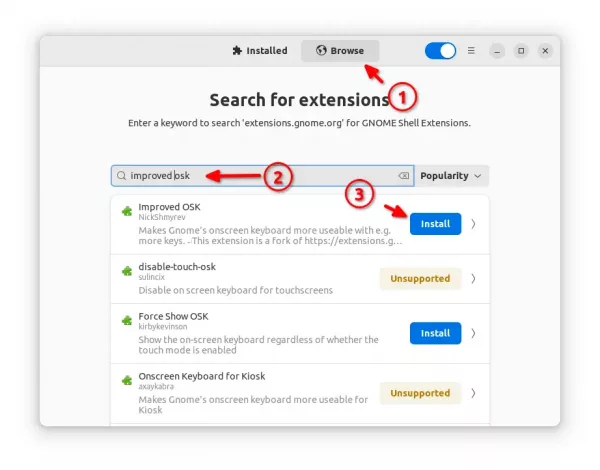
After installed the extension, open its settings page either via “Gnome Extensions” or “Extension Manager” (both available in Ubuntu Software/Gnome Software).
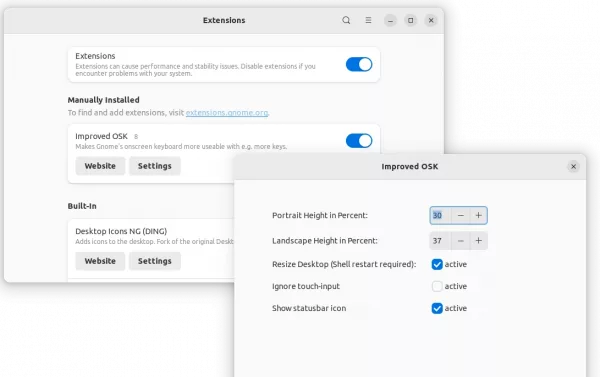
In the preference, you may increase or decrease the keyboard size, ignore touch input, and toggle display the indicator applet.






