![]()
This quick tutorial shows how to enable remote desktop service in Ubuntu 20.04, so that you can access to Ubuntu desktop remotely via VNC viewer.
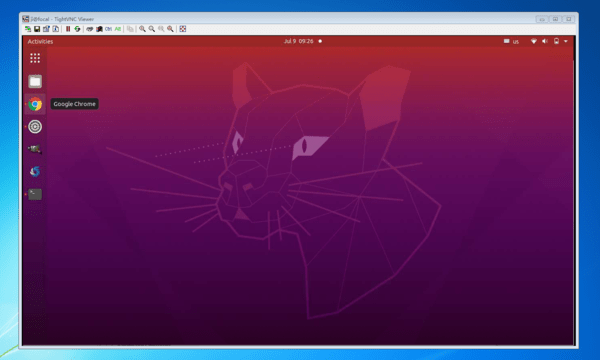
1.) Open System Settings utility, navigate to Sharing in the left pane, toggle on Sharing in the top-right, and finally click on “Screen Sharing”.
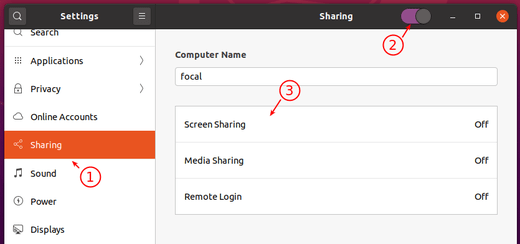
2.) In the pop-up dialog, turn on “Screen Sharing” and select:
- Enable remote control by tick “Allow connections to control screen”.
- Setup a password or select ask for access on each connection.
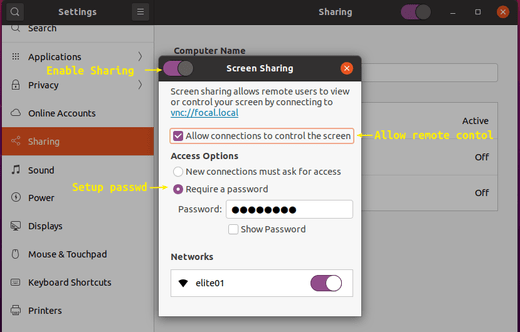
3.) As a workaround of TightVNC connection error: “No security types supported. Server sent security types, but we do not support any of them“.
NOTE: Instead of running following commands, you may use Dconf Editor and navigate to org/gnome/desktop/remote-access.
Run command in terminal (press Ctrl+Alt+T to open terminal):
gsettings set org.gnome.Vino require-encryption false
You may also run command to allow people not in local network to access using UPnP (if your router supports it):
gsettings set org.gnome.Vino use-upnp true

Finally, connect to this Ubuntu desktop remotely using either Computer name (as picture in step 1.) shows) or IP address via a VNC viewer / client and enjoy!






