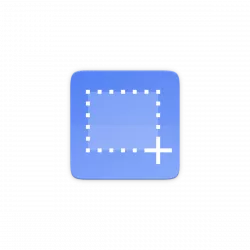
Ubuntu 22.04 has a new in-shell screenshot UI for taking screenshots and recording desktop. The old default screenshot app (GNOME Screenshot) is no longer available out-of-the-box.
For those somehow sticking to the old screenshot tool, here’s how to install it back and configure keyboard shortcuts in Ubuntu 22.04.
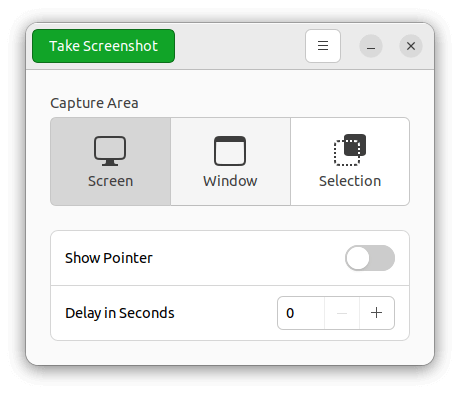
old default Gnome Screenshot app
Install Gnome Screenshot:
Press Ctrl+Alt+T on keyboard to open terminal. When it opens, run the command below will install the app back from Ubuntu universe repository:
sudo apt install gnome-screenshot
Type user password (no visual feedback) for sudo authentication and hit Enter
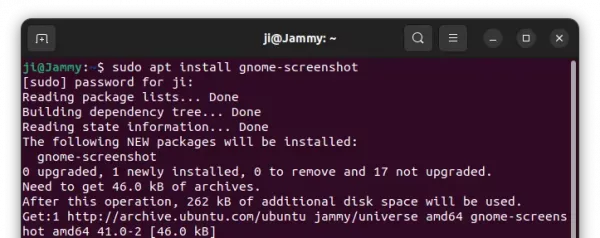
Install Gnome Screenshot
After installation, you may search for and open the app from ‘Activities’ overview screen.
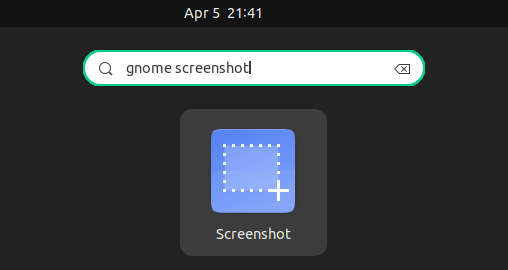
Or use the steps below to set up keyboard shortcuts for this tool.
Set shortcut keys for GNOME Screenshot:
By default, you may press Shift+Print to immediately capture the full-screen, and use Alt+Print to capture focused app window. And, Print key is used to bring up the in-shell screenshot UI. For choice, you may replace the shortcuts keys via Gnome Control Center.
1. Firstly, open system settings (aka, gnome-control-center) from system tray menu:

2. When it opens, navigate to ‘Keyboard‘ in the left. Then click ‘View and Customize Shortcuts‘ in bottom right.
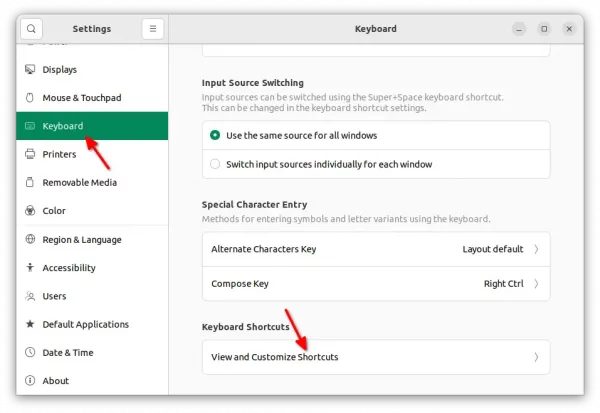
3. If you want to re-bind Print, Alt+Print, Shift+Print shortcut keys via other screenshot actions, disable them (press Backspace in set shortcut dialog) in under ‘Screenshots’ shortcuts page.
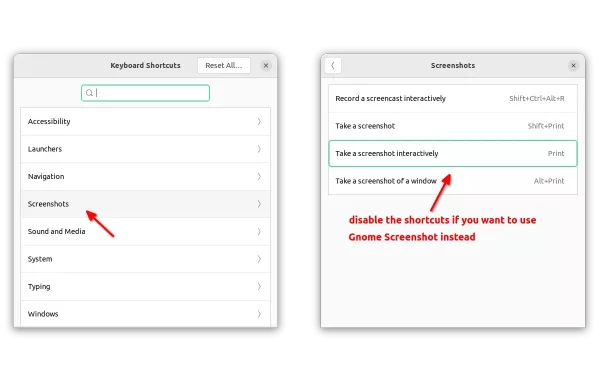
4. Next, go back ‘Keyboard Shortcuts’ page, scroll down and select “Custom Shortcuts“. Then you may click ‘Add Shortcut’ (or ‘+’ icon) button to add new custom shortcuts.
- Name: type name of the shortcut as you prefer.
-
Command:
gnome-screenshot --window– grab the current active window immediately.gnome-screenshot --area– start area selection.gnome-screenshot– capture the full-screen immediately.
- Shortcut: click ‘Set Shortcut…’ and press the key combination to bind the keyboard shortcut.
For more command line options of Gnome Screenshot, run man gnome-screenshot in terminal.
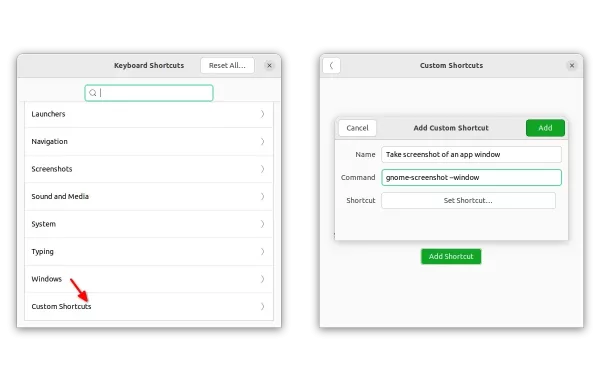
That’s all. Enjoy!






