![]()
This simple tutorial shows how to install ‘McMojave’, a Mac OS Mojave like theme, in Ubuntu 18.04, Ubuntu 19.10.
Following steps will first download and install the GTK theme, icons theme, and a set of wallpapers. And then apply new themes and tweak the left dock to make your Ubuntu desktop look like Mac OS X.
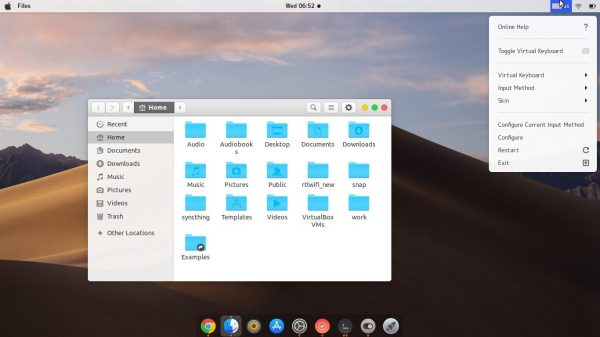
Install Mojave GTK theme:
1. First download the source code of GTK theme from the project releases page:
Mojave GTK (.zip or .tar.gz)
2. Then extract the tarball, select ‘Open in Terminal‘ in source folder’s right-click menu.
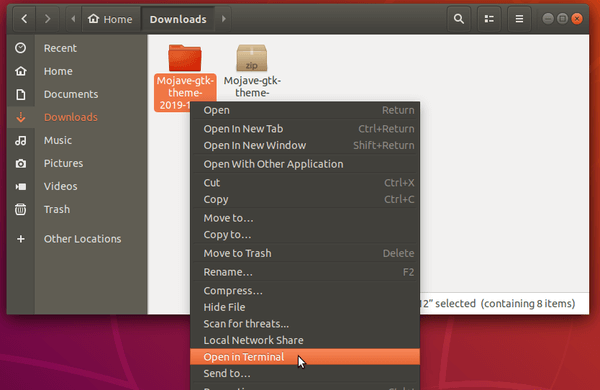
3. When terminal opens, run command ./install.sh:

If everything goes OK, the GTK theme should installed successfully for single user usage.
Install Mojave icon theme:
The icon theme source code is available for download at the link below:
Mojave icons (.zip or .tar.gz)
Same to the GTK theme, after downloaded the Mojave icon theme, do following steps one by one:
- extract the source code by right-clicking on the tarball and selecting ‘Extract Here’.
- open icon folder in terminal by selecting ‘Open in Terminal’ in its context menu.
- install the icon theme by running command
./install.sh -ain the pop-up terminal.
Apply new themes to make Ubuntu look like Mac OS X:
1. First open terminal, and run command to install required GTK engine and Gnome Tweak Tool:
sudo apt-get install gtk2-engines-murrine gtk2-engines-pixbuf gnome-tweaks

2. Search for and install “user themes gnome shell extension” (without quotes) from Ubuntu Software.
3. Open Gnome Tweaks, and select the new themes under Applications, Icons, and Shell.
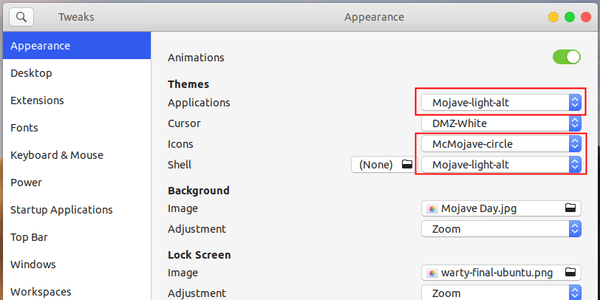
And click here to download Mojave default wallpapers.
4. Finally tweak the left panel by running following two commands in terminal:
- To move left dock to bottom:
gsettings set org.gnome.shell.extensions.dash-to-dock dock-position 'BOTTOM'
gsettings set org.gnome.shell.extensions.dash-to-dock extend-height false






