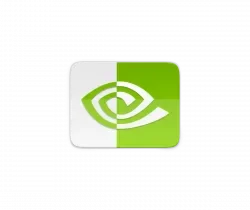This is a step by step beginner’s guide shows how to install Ubuntu 24.04 LTS, Desktop Edition, in PC or laptop using an USB stick.
Ubuntu 24.04 is a long term support release with 5 years support (and other 7 years security updates via Ubuntu Pro). It features a new desktop installer. So, I re-write about this how to guide for beginners, with Windows 10/11 dual boot support.
NOTE: The new installer so far does NOT allow encryption for manually added partitions! Meaning encryption ONLY works when using entire disk for Ubuntu. See the bug reports here and here.
Requirements:
To follow this tutorial, you need to prepare following things:
- A 8GB or larger USB stick.
- PC/Laptop with Windows, macOS, or Linux with internet connection, for downloading .iso image and burn it into USB.
Step 1: Download & Verify Ubuntu 24.04 .iso image
First, select download the .iso image for Ubuntu 24.04 from either ubuntu.com/download, or via the link below:
After downloaded the Disc image, it’s better to verify the file integrity, to make sure the downloaded file is completely same to the one in download server.
- If you’re on Windows, then search & open cmd, and run command to print the sha256sum for downloaded file:
cd Downloads && certutil -hashfile ubuntu-24.04-desktop-amd64.iso SHA256
- For Linux, use this command in terminal instead:
sha256sum ~/Downloads/ubuntu-24.04-desktop-amd64.iso
- And macOS can open terminal and run command:
shasum -a 256 ~/Downloads/ubuntu-24.04-desktop-amd64.iso
All the commands above assume that you saved the iso image in Downloads folder, and replace “ubuntu-24.04-desktop-amd64.iso” if you downloaded another file.
Once the command prints the hash code, compare it to the one in the download page. They must same before doing next step.
Step 2: Burn Ubuntu 24.04 ISO into USB
Next, you need to burn the .iso image into USB. So, you can boot the target machine into a live Ubuntu system from the USB, then start installing the system.
If you’re following this tutorial in Ubuntu, just plug-in the USB stick, then search for and launch the built-in “Startup Disk Creator” tool.
When it opens, it auto-detect the USB devices, auto-select the .iso image (if NOT, click “Other…” button and select manually). You just need to click the “Make Startup Disk” button, and wait until the process done!
For Windows, macOS, and other Linux, there are quite a few other tools can do the job. If you install different Linux distro frequently, then Ventoy is the best choice. Or, you may download and use the stupid simple tool Etcher that works in the previous platforms.
Burn iso to USB via Etcher in Windows, macOS and Linux.
Step 3: Boot the Ubuntu Live System from USB
Now, plug the USB stick into the target machine, and boot.
Depends on your machine, press del (the key varies on different machines, it may be Esc, F12, or else) at very beginning of boot process to launch UEFI menu and select boot from your USB. Or, go to BIOS settings, and set the USB as the first boot option.
NOTE: To avoid installing issues, it’s better to disable secure boot first! Then re-enable it after successfully installed Ubuntu.
If the machine successfully boot from USB, it will show you the screen below. There just hit Enter to load the default entry.
Step 4: Start installing Ubuntu
After booting into the live Ubuntu system from USB, it should automatically launch the installer wizard. If NOT, just move cursor to left to view the dock and click the first icon to launch manually.
The Ubuntu 24.04 installer wizard
In the first page as the screenshot shows above, choose the language which will ONLY apply for this installer wizard.
Then, go next pages to toggle accessibility options, such as screen reader, large text, desktop zoom, etc. All of them can be configured later after installation. So, you can click “Next” to leave them default. Also, choose keyboard layout, connect to internet (optional), etc.
Next, it will ask you whether to start installing Ubuntu. or try the live system. The installer wizard can be launch again any time from left panel, if you chose to try it out first.
Try or Start Install
Once you go continue the wizard to install Ubuntu, it will ask to choose between:
- Interactive installation – the classic step by step guide installation.
- Automated Installation – need internet connection for getting .yaml file (See official guide).
In next page, it asks to choose between:
- Default selection – minimal installation excludes many default apps, such as video player, office suite. Though they are all available in system repository.
- Extended selection – full installation with all default apps.
And, then it asks to choose whether to download updates while installing, and/or if to install the proprietary software, such as NVIDIA driver.
Disk Setup
Depends on your disk status, it MAY show you following options in the ‘Disk Setup’ page:
- Install Ubuntu alongside an existing OS. Which, will use all the left space for Ubuntu.
- Erase disk and Install Ubuntu – Use entire disk for Ubuntu only. Click “Advanced Features” for encryption options.
- Manual Installation. – Manually assign disk space for Ubuntu.
Manual Installation
If you selected the last option, then it goes into the partition table like the screenshot below shows you. There choose the destination disk, usually sda for SATA disk, or nvme0n1 for NVME SSD.
If you have multiple hard disks and can’t identify each other, then press Super (Windows Logo) on keyboard to go to overview screen. Search for and launch “Disks” tool, which can tell you all the disk model names as well as device names.
If the destination disk does not have enough free space, then choose un-used partitions and click “-” to delete them. For an empty disk,, then you may click “New partition table” and create a GPT table for it.
In case you don’t know if there’s important data in the volume/partition you’re going to delete, then launch “Disks”, click mount corresponding partition, finally open Files (Nautilus file manager) to browse its content. And, plug-in other USB stick to backup your important data.
Once you got enough free space, you need to create following partitions for installing Ubuntu:
1. EFI (Required) – a “VFAT” file partition with 100MB ~ 500MB size, mounted on /boot/efi.
If there’s already an operating system on your disk, then there MAY already have that partition (sda2 in my case). Just choose it and click “Change“, then set mount point to /boot/efi in pop-up dialog.
2. Swap (Optional) – For hibernation or small RAM, you may create a partition, with usually as large as RAM size, used as Swap.
This is optional, since after installed Ubuntu, you can manually add a swap file instead.
3. Root (Required) – For the file system, you need to create a partition usually formatted as EXT4, with 20 GB (though as large as possible for long time use, 100GB or higher recommended). And, mount it on /.
For choice, you may create other partitions, e.g., a EXT4 mounted on /home for separated user home directory, though that’s optional.
In my case, the partition table finally looks like the screenshot below shows you. It’s configured to dual-boot with MS Windows 10 (on sda4). And, do remember to choose the “Device for boot loader installation” (the destination disk) in bottom left.
When done, click “Next”, then choose your timezone, type in a username, password, and computer name. Finally, click “Install” and wait until the process done.
If successfully installed, it will show you “Ubuntu 24.04 LTS is installed and ready to use”. Then you can choose continue to test the live system, or restart into the new operating system.