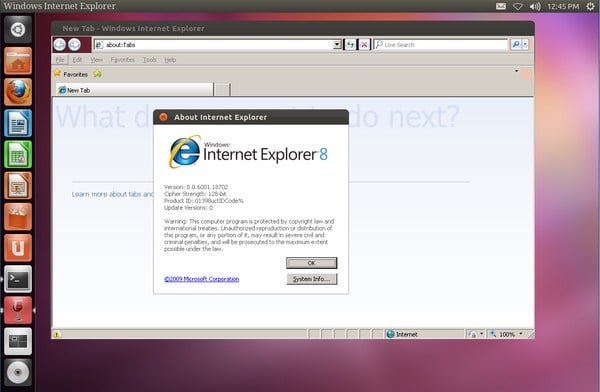Wine is an open source project that, on the face of it, seems to offer something wondrous: the ability to run Windows applications under Linux (or any other open source OS). It does this by attempting to recreate the Windows API layer in open source.
Finally! A chance to run those Windows programs for which there are no open source analogs: Quicken, or Flash CS. And all those games!
Sadly, the reality is a little more complicated. Yes, Wine is pretty good at running some Windows software and games. But to get the most out of it, you need to hack. Often, getting Wine to deliver is a black art, and not for novices.
Luckily, there are several ready-made installation wizards that help get around problems. These are scripts written by people who have done the hacking for you. There are four projects in particular that are worthy of mention: CrossOver, Cedega,Wine-Doors, and PlayOnLinux.
CrossOver comes in Game and standard versions, and is a proprietary and commercial project created by the same developers behind Wine. As such, it’s simply the best choice for a fuss-free life. It’ll cost you, but some of the money goes into sponsoring Wine developers.
Cedega is another proprietary and commercial project, this time primarily for gamers. By most accounts, it’s the best choice if you simply want to play games, and the Cedega developers hack the Wine code significantly for better results. It will cost you, however, and works on a subscription basis rather than one-off licensing fee.
Wine-Doors and PlayOnLinux are both open source, and free-of-charge, so you may as well try each to find which suits your needs best. I take a quick look at both below. These instructions are for Ubuntu 9.04.
Preparation
Before installing any Wine application, it’s a good idea to install the Microsoft Core Web fonts. These are the usual font suspects in a typical Windows install (Arial, Times New Roman etc.) and many Windows applications expect to find them in place. Things will probably look odd without them.
You can install them by either copying the .ttf files from a Windows installation, or by installing the msttcorefonts package. Fonts that are not supplied as part of this package, but which some applications might need, include Tahoma and MS Sans. You can find these around the web if you search. You can install them by creating a folder called .fonts in your /home directory and placing them there.
If you want to import directly from a Windows installation, you’ll find the fonts in the C:\windows\fonts directory. Copy all the .ttf files to a USB stick, create a new folder in your /home directory called .fonts (note the period before the word fonts!), and place them there. And that’s it. The fonts will now be available in all your applications.
PlayOnLinux
To install PlayOnLinux, you’ll need to add a new repository and install a software package from it. Open a terminal window (Applications, Accessories, Terminal) and type the following fpr ubuntu / debian based linux:
sudo wget http://deb.playonlinux.com/playonlinux_jaunty.list -O /etc/apt/sources.list.d/playonlinux.list
sudo apt-get update
sudo apt-get install playonlinux
Once the program has installed, you’ll find it on the Applications, Games menu (it’s worth mentioning that PlayOnLinux is – as its name suggests–primarily designed to allow the installation of Windows games, but it also features scripts for many popular applications).
When the program is run for the first time, you’ll have to complete a setup wizard. Click Forward to work your way through. This will download the latest versions of the install scripts from the PlayOnLinux server.
Once things have finished, click the Install button on the toolbar. In the Window that appears, click a category on the left relating to the type of software you want to install, and then select the application on the right. Most free-of-charge applications, like Internet Explorer, can be downloaded on demand, but you’ll need the install CD for commercial applications.
Once you’ve made your choice, click the Apply button. The wizard will then start and walk you through installation, including making any necessary downloads. Bear in mind that, eventually, the program’s own installation wizard may start, and you’ll have to work through this as usual too. Don’t close the PlayOnLinux’s wizard, however! Leave it open until it finishes of its own accord.
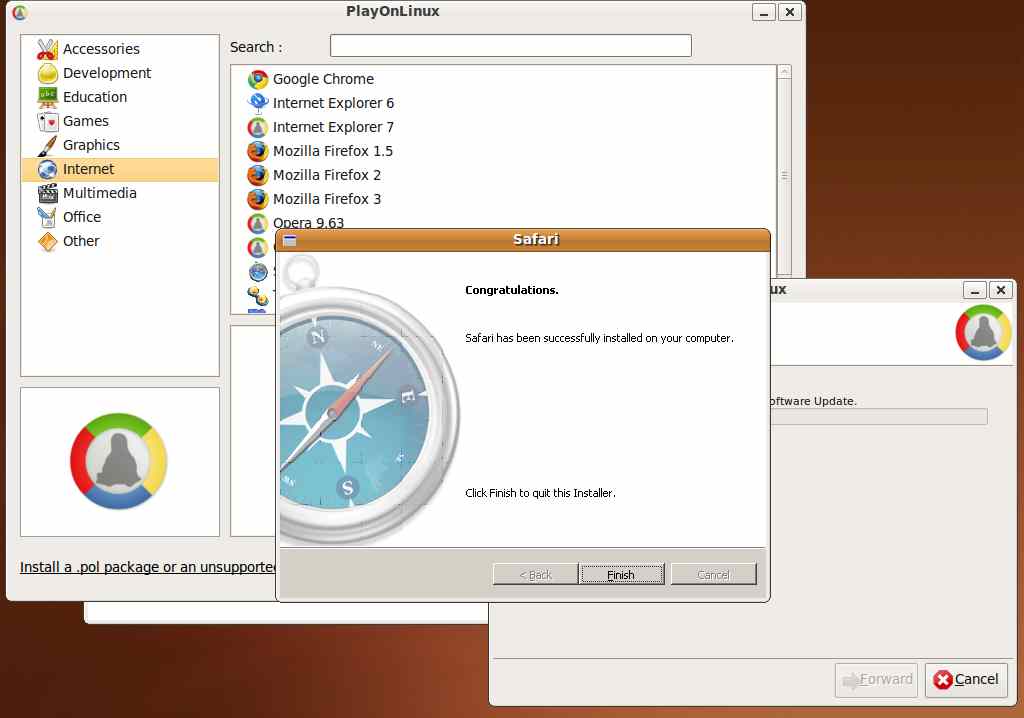
Often a specific older version of Wine, known to work with the application, will need to be downloaded. This will happen automatically.
Once installed, the Windows program will be found on the Applications > Wine menu. Note that there’s a slight issue with Ubuntu 9.04 (Jaunty) whereby desktop shortcuts created by third-party applications don’t work. To fix this, you need to make them executable. This can be done by using the chmod command. For example, the following will fix a desktop shortcut for the Safari Web browser once it’s been installed:
chmod u+x ~/Desktop/Safari.desktop
All desktop shortcuts created in this way have a .desktop file extension, and this should help you identify them.
Wine-Doors
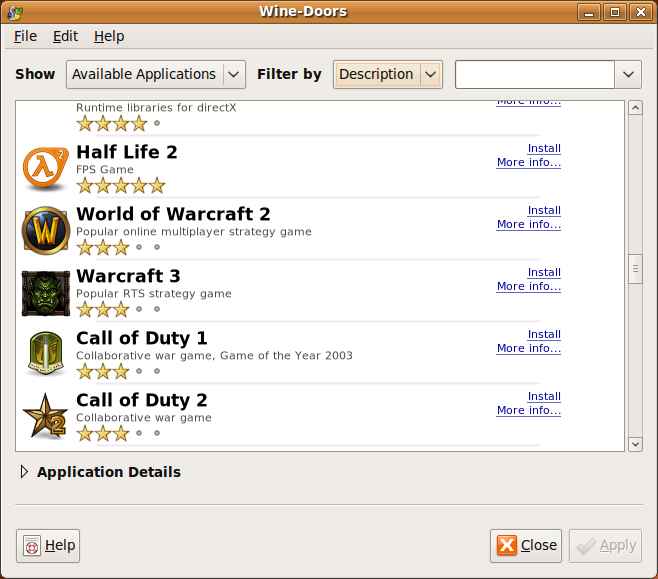
To install Wine-Doors, you can once again add a new software repository. Open System, Administration, Software sources, and click the Third Party Tab in the window that appears. Click theAdd button and type (or cut and paste) the following line:
deb http://ppa.launchpad.net/wine-doors-dev-team/ppa/ubuntu intrepid main
Click the Close button and refresh the repository listings when prompted. Then use Synaptic to install the wine-doors package.
(Note that you can install the GPG key if you wish, which will avoid any harmless errors about unsigned packages.)
Once Wine-Doors has installed, you’ll find it on the Applications, Wine menu, which is where you’ll also find any Windows applications you install in future.
When Wine-Doors starts for the first time, you’ll need to fill in your name and company details. These will be used when installing Windows applications. You can optionally tick the “I Have a Windows License” button. This is needed in order to install certain Windows system components that facilitate the smooth running of Windows applications, as well as certain Windows add-ons whose EULAs demand a Windows license. Obviously, you shouldn’t tick this box if you don’t actually have a Windows license (i.e. a Windows installation on one of your computers).
When you click the Proceed button, Wine-Doors will update itself with the latest list of installation scripts. It’s worth mentioning that hosting these scripts isn’t cheap, and recently they had to be taken offline because of a funds shortfall
Once it’s done, you’ll be shown a list of applications and games. Simply click the install link alongside any in the list you wish to install, and then click the Apply button. Installation will then proceed, including the download of any necessary add-on software.
With any Wine installation, you’ll find your applications in the .wine/drive_c directory of your /home folder (i.e. /home/keir/.wine/drive_c). This is effectively a recreation of the Windows file system.