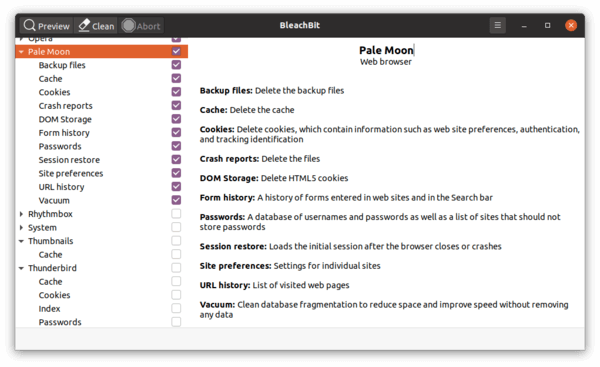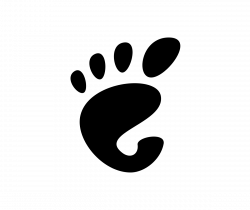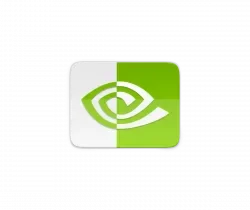![]()
This simple tutorial shows beginners how to easily wipe files, folder, and/or free disk space to protect your files from recovering in Ubuntu.
As you may know, any deleted files can be easily restored from the trash can. Even after you emptied the trash, files can still be recovered. So to prevent information leakage and protect privacy, you have to ‘wipe’ or ‘shred’ files.
1.) Firstly, open terminal either from system app launcher or by pressing Ctrl+Alt+T on keyboard.
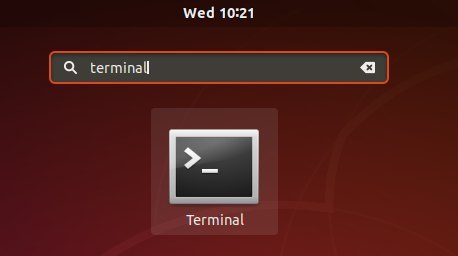
2.) When terminal opens, run command to install nautilus-wipe:
sudo apt install nautilus-wipe
The package adds ability to wipe files, folders, and free disk space via context menu.
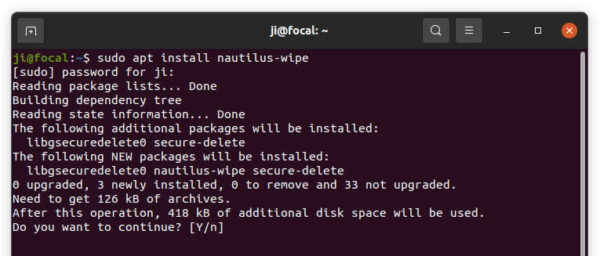
3.) Finally restart Nautilus file browser via command to apply change:
nautilus -q
After that, you can right-click on any file or folder to ‘wipe’ or ‘wipe available disk space’.
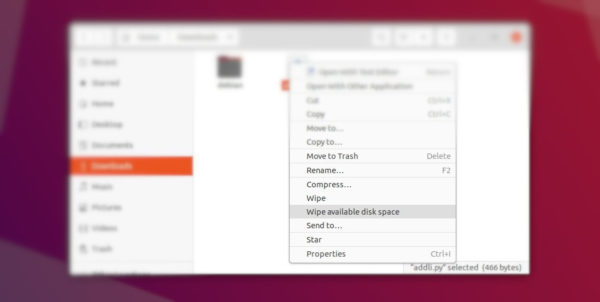
NOTE ‘wipe available disk space’ will overwrite the free space in your system disk, so your data will not recoverable. And the process can take quite a few minutes slowing down your system.
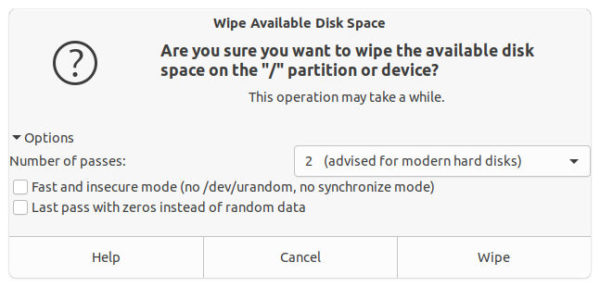
In addition to protect your privacy, you can use BleachBit to clear caches. As well, the tool offers options to shred files, folders, and wipe free space.