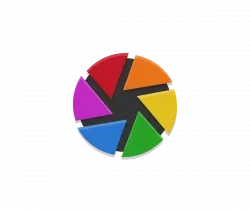Boring with the default startup animation in Ubuntu? Here’s step by step guide shows you how to install and change the theme in Ubuntu 24.04, Ubuntu 22.04, and Ubuntu 20.04.
The startup (and shutdown, reboot) animation screen is handled by Plymouth. Plymouth supports themes, and the default is bgrt in Ubuntu.
If you just want to replace or disable the manufacturer logo, then I’ve written a how to guide in this page. While, here I’m going to show you how to completely replace it with another one.
Ubuntu default boot animation screen
Step 1: Install Plymouth Themes
Option 1: Install from System Repository
Ubuntu has some themes in system repository, they are usually the default themes for the official flavors, such as KUbuntu and XUbuntu.
First, search for and install Synaptic Package Manager from either Ubuntu Software or App Center.
Then, launch Synaptic Package Manager, and do following steps one by one to search & install some Plymouth themes:
- First, click ‘Search’ icon (or press Ctrl+F) in the app window, and search ‘
plymouth-theme‘. - Then, right-click on your desired theme package and click “Mark for Installation”.
- Finally, click “Apply” to install the theme package.
Tips: you can use Ctrl+Click or Shift+Click to select more than one packages, then install them at once.
Option 2: Install Plymouth Themes from 3rd-party source
The popular gnome-look.org includes a few hundred of Plymouth themes, they are available to download via the link below:
For choice, there are many free open-source themes available in Github page (need login to search).
A Plymouth theme folder is usually made up of following files:
- .PNG image files.
- themename.plymouth file to specify theme name, script, image dir, etc.
- .script file to control how the .png images to be displayed as animation.
- Other optional files.
To manually install a plymouth theme, just move (or copy) theme folder which contains mentioned files above, into /usr/share/plymouth/themes directory (need sudo permission).
Some themes contain installer scripts. In the case, just run script from terminal instead to automatically install a theme.
In my case, see the last screenshot, just right-click on vortex-ubuntu folder (the one under Downloads folder) and click “Open in Terminal”. In pop-up terminal window, do (replace ‘vortex-ubuntu’ according to your theme name):
- either run the installer to install the theme:
chmod u+x install && ./install
- or, move the sub-folder (also named vortex-ubuntu in the case) to
/usr/share/plymouth/themesvia command:sudo mv vortex-ubuntu/ /usr/share/plymouth/themes/
Then change the ownership to root:
sudo chown root:root /usr/share/plymouth/themes/vortex-ubuntu
Step 2: Change Boot Animation (Plymouth) Theme
A theme installed as script is usually automatically applied at next startup. If you installed a theme manually, then you have to do one more step to apply it.
Tips: For Debian, Fedora, etc, use sudo plymouth-set-default-theme THEME_NAME command instead to change plymouth theme.
1. First, install the theme as alternative to the default.plymouth, by running command (replace vortex-ubuntu accordingly):
sudo update-alternatives --install /usr/share/plymouth/themes/default.plymouth default.plymouth /usr/share/plymouth/themes/vortex-ubuntu/vortex-ubuntu.plymouth 100
2. Then, run command to config default.plymouth, and type the corresponding number to set another as default:
sudo update-alternatives --config default.plymouth
3. Without reboot your machine, you may run the command below to verify the current boot animation:
sudo plymouthd; sudo plymouth --show-splash; sleep 5; sudo plymouth --quit
The command will show the boot animation in full-screen, and exit automatically in 5 seconds.