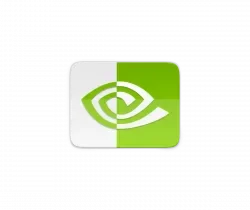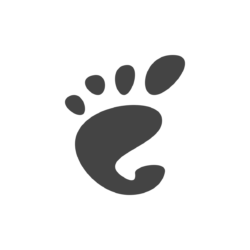
This simple tutorial shows how to install GDM Settings 1.0, a properly working version, in Ubuntu 22.04 LTS via PPA.
GDM Settings, aka Login Screen Manager, is a graphical configuration tool for GNOME Login Screen. With it, user can easily configure following things for the login screen:
- Background image or color.
- Theme, icons, and cursor.
- font and scaling factor.
- top bar text color and background color.
- Mouse and touchpad settings.
- Disable user list.
- Sound, night light, logo, etc.
The tool is keeping updated. At the moment of writing, the latest version is 4.0 Beta with initial GNOME 45 support. And, it provides official packages through both Flatpak and AppImage packages.
However, latest releases packages often do NOT work properly or even refuse to launch in Ubuntu 22.04, probably due to using latest GNOME run-time, while 22.04 sticks to Gnome 42.
In my test, the last version that is working good in Ubuntu 22.04 is GDM settings 2.0. You can try it by downloading the AppImage, however it does NOT build into native .deb package due to minimum requirement of LibAdwaita 1.2. For choice, I built the 1.0 version that is working good with Ubuntu 22.04’s native GTK4 and LibAdwaita libraries.
Install GDM Settings 1.0 via PPA in Ubuntu 22.04
I’ve built GDM Settings 1.0 into this unofficial PPA for only Ubuntu 22.04 users who prefer apps in native .deb format.
To install it, simply press Ctrl+Alt+T on keyboard to open terminal. Then, run the commands below one by one.
- First, add the PPA by running command:
sudo add-apt-repository ppa:ubuntuhandbook1/apps
- Then, install the login manger settings via command:
sudo apt install gdm-settings
For choice, you may also download & install the deb package directly from the link below:
After installation, search for and launch it from ‘Activities’ overview screen and enjoy!
NOTE: Changing GDM background might break login screen and run into “Oh no! Something has gone wrong.” issue. Use the tool as your own risk, or see Step 5 in this tutorial if you’ve already run into problem.
Uninstall
To remove the tool, press Ctrl+Alt+T to open terminal and run command:
sudo apt remove --autoremove gdm-settings
Also, remove the Ubuntu PPA by running command in terminal:
sudo add-apt-repository --remove ppa:ubuntuhandbook1/apps