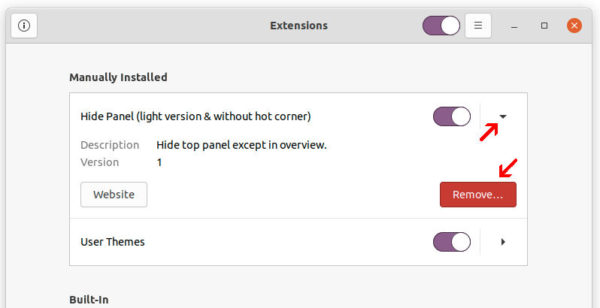![]()
For PC / notebook has a small display, it’s possible to hide the top panel in GNOME desktop to get more spaces and/or focus on your work.
There’s a ‘Hide Top Bar‘ extension that enables ability to auto-hide the top bar, just like the left dock does. However, in this tutorial I’m going to introduce another extension.
It’s a very light extension that the developer promoted it has no options and no bugs! It will ALWAYS hide the top-bar, except only in overview screen. Just like GNOME shows the dock only in overview without Ubuntu Dock (Dash-to-dock) extension.
The extension will also disable the top-left hot-corner, which is used to trigger the ‘Activities‘ overview. It’s designed for those who are accustomed to start overview screen using the Windows (or Super) key, or three-finger touchpad gestures in GNOME 40 (defaults in Ubuntu 21.10).
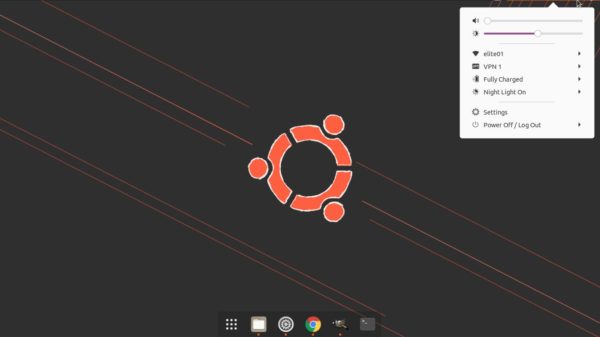
As the picture shows though the top-bar is hidden, users can still click on top-right corner to get the system tray & indicator menu, or click on top-center to view the clock menu when there’s NO maximized app window.
Install Hide Panel Extension:
The extension so far works on Gnome 3.36 ~ 41, which means Ubuntu 20.04, Ubuntu 21.04, Ubuntu 21.10, and other Linux, e.g., Debian 11 and Fedora 34 are supported.
1.) To install it, firstly open terminal by pressing Ctrl+Alt+T on keyboard. And run command to install the required chrome-gnome-shell package if you don’t have it.
sudo apt install chrome-gnome-shell

2.) Next, open the gnome extension web page in browser, and turn on the slider icon to install it.
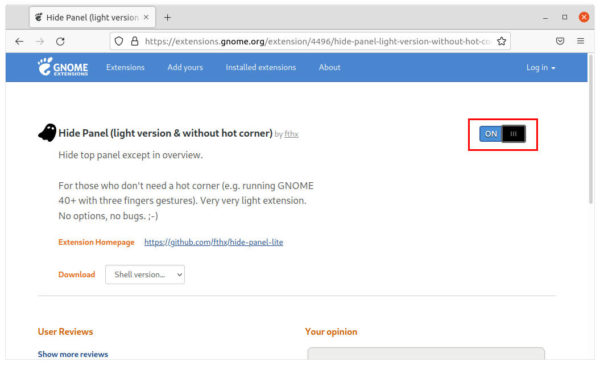
If you don’t see the slider icon, install browser addon/extension by clicking ‘click here to install browser extension‘ link and then refresh the page.

After installation, it starts working in a few seconds in my case. If not, you may restart Gnome Shell or log out and back in.
Uninstall Hide Panel extension:
To toggle on/off or remove extensions, it’s recommended to use the ‘Gnome Extensions’ app, which can be installed either directly from Ubuntu Software, or by running command in terminal:
sudo apt install gnome-shell-extension-prefs
Launch the tool once you installed it, and click on the little triangle icon after the extension, there you’ll see the button to remove it.