
Wine, the open-source tool to run Windows application on Linux and macOS, got a new development update recently.
The new Wine 7.19 adds support for storing DOS attributes on disk, updates bundled vkd3d to version 1.5, and add support for MPEG-4 audio format.
As usual, there are various bug-fixes for applications include OpenMPT, Cubase 12, Sonic Adventure DX (2004), AIMP 3, and HP Prime Virtual Calculator Emulator.
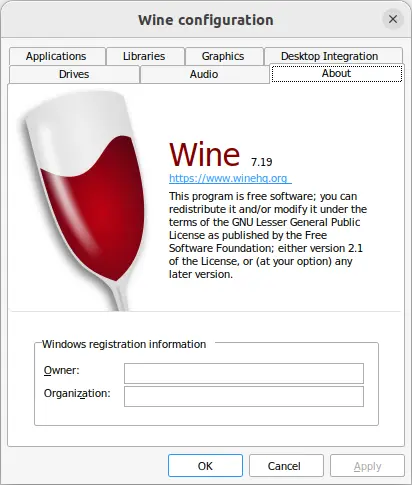
How to Install Wine 7.19 in Ubuntu 22.04 | 20.04 | 18.04
Winehq website has official setup guide for installing the software in Ubuntu & other Linux. However, it still use the ASCII-armored key which is deprecated.
1. Install Wine key
The repository now has updated with new method to install the key to follow Debian policy, as apt-key is deprecated. However, it’s still ASCII-armored key so far.
Press Ctrl+Alt+T on keyboard to open terminal. When it opens, run command to create ‘/etc/apt/keyrings’ directory in case it’s not exist, for storing the keys:
sudo mkdir -p /etc/apt/keyrings
Then, run the single command to download the key, dearmor, and move to “/etc/apt/keyrings” directory:
wget -O - https://dl.winehq.org/wine-builds/winehq.key | gpg --dearmor | sudo tee /etc/apt/keyrings/winehq-archive.key
Type user password and hit Enter if the command stuck with blinking cursor. And, it will output un-readable text as the picture shows:
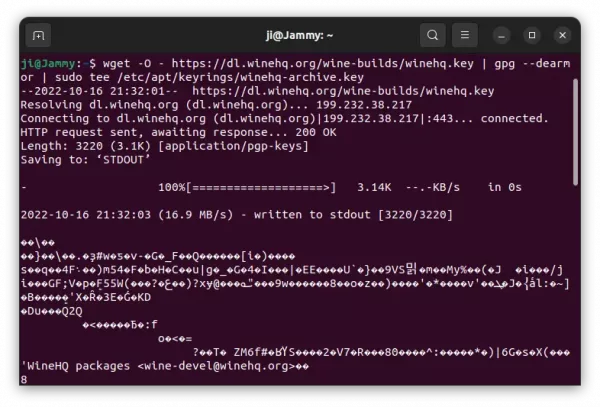
2. Add Wine repository:
Next run the commands below one by one to download the repository setup file and move to “/etc/apt/sources.list.d” directory.
- Download the source file:
wget -nc https://dl.winehq.org/wine-builds/ubuntu/dists/$(lsb_release -sc)/winehq-$(lsb_release -sc).sources
- Move it into “/etc/apt/sources.list.d”:
sudo mv winehq-$(lsb_release -sc).sources /etc/apt/sources.list.d/
NOTE: This command is for Ubuntu only. “$(lsb_release -sc)” returns system’s code-name. For Linux Mint and other Ubuntu based system, replace it with jammy (22.04), focal (20.04) or bionic (18.04) depends on which Ubuntu edition your system is based on.
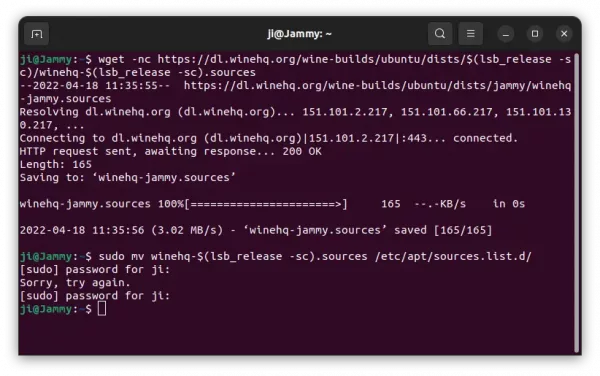
3. Update cache
Before installing any package from that repository, you need to refresh system cache by running command in terminal:
sudo apt update
4. Install Wine Development:
Finally, run the apt install command to install the new development release:
sudo apt install winehq-devel
After installation, use winecfg to open the configuration page, and right-click on your EXE file and start it via Wine program loader option. See if you app works with wine.
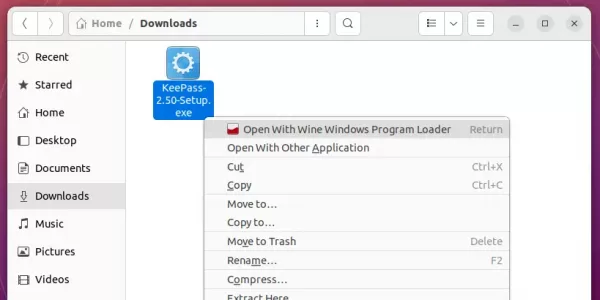
How to Remove Wine:
1. To remove the Wine package, simply open terminal and run commands:
sudo apt remove --autoremove wine winehq-devel
There will be local configuration files and app data left under .wine and .local/share/applications. They are hidden folders, press Ctrl+H in file manager to toggle display and remove them as you want.
2. To remove the Wine repository, open terminal (Ctrl+Alt+T) and run command:
sudo rm /etc/apt/sources.list.d/winehq-*.sources
And remove the repository key via command:
sudo rm /etc/apt/keyrings/winehq-archive.key
Finally apply changes by running sudo apt update to refresh system package cache.






