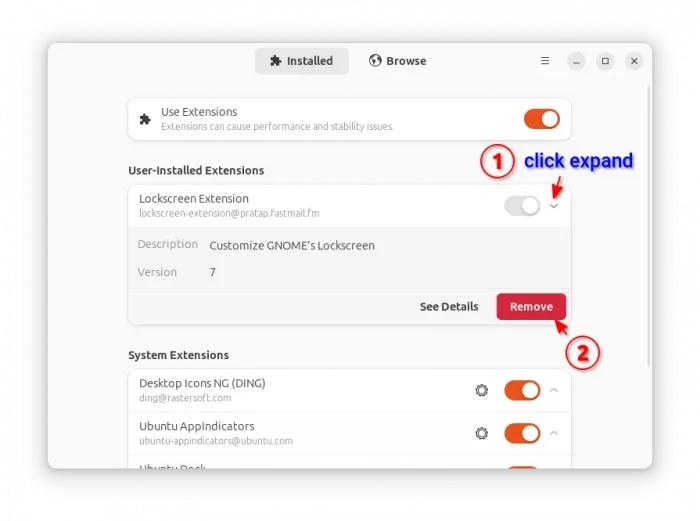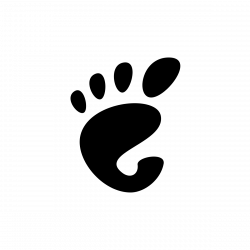
Boring with the default lock screen? Here’s a new extension to customize it from GNOME lock screen itself!
I’ve written about how to change lock screen background in Ubuntu with default GNOME desktop. Here’s now a new choice to do the job when you’re at the lock screen.
Meaning you don’t need to configure then lock (to see the change) and un-lock again and again. Just make changes on the fly, until it fits the best the you like.
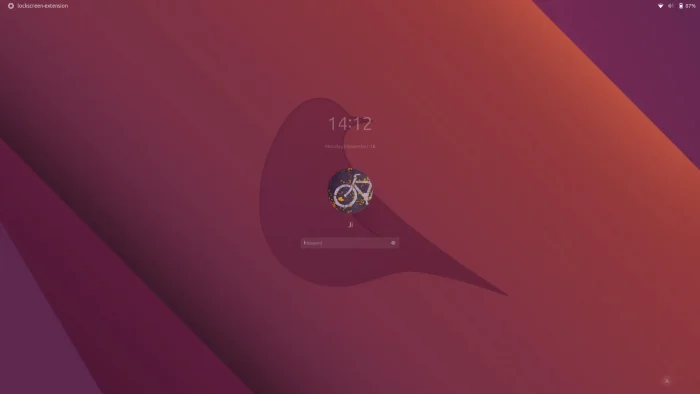
As you see in the screenshot above, it provides a menu in top-left of lock-screen, allowing to customize the things below on per-monitor basis:
- Select lock-screen wallpaper from images in
/usr/share/backgroundsdirectory. - Set single color or gradient color background.
- Set background size: cover, center, or contain.
- Change blur radius and brightness.
It as well provides an option to hide that menu button, when you’re done customizing the appearance.
Install the Lockscreen Extension
The extension so far works on Ubuntu (22.04, 24.04, and 24.10), Fedora Workstation (39, 40, 41) and other Linux with recent GNOME from version 42 to 47, including Debian 12, Arch, and Manjaro Linux.
For Ubuntu, first search for and install Extension Manager app from either Ubuntu Software or App Center (filter by Debian package).
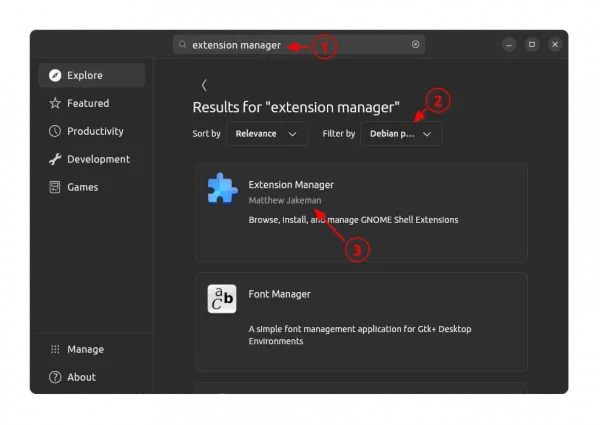
Install Extension Manager in Ubuntu Software/App Center
Then launch the tool. Navigate to Browse tab, and finally search & install “Lockscreen Extension”.
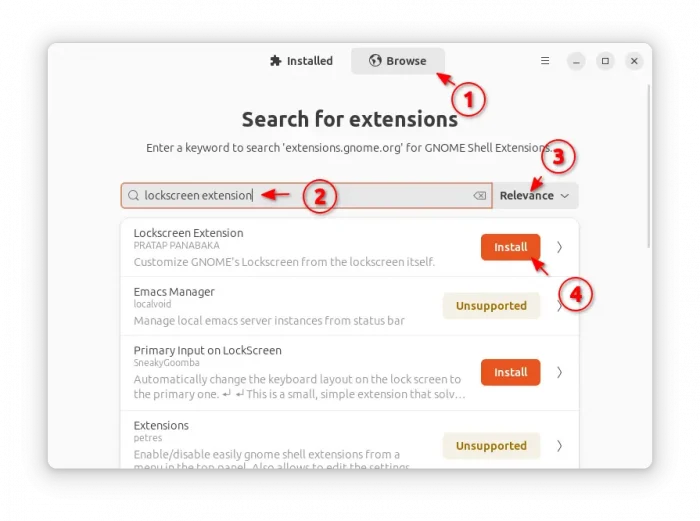
For choice, all supported GNOME users can go to the extension web page via the link button below:
Then, use the ON/OFF switch to install.
Note that if the toggle switch is not available, you may need to install browser extension (via the link in that page) and refresh.
And, Debian/Ubuntu users need to first install the agent package by running the command below in terminal (Ctrl+Alt+T):
sudo apt install chrome-gnome-shell

Once installed the extension, go to lock-screen, and use the top-left menu to configure the background and enjoy!
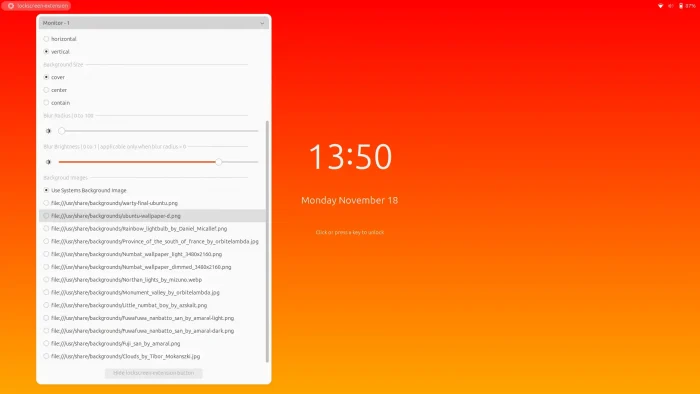
Hide / Un-hide the Menu
As mentioned, the menu provides a button in the bottom, allowing to hide that menu after custimized lock-screen.
If you want to re-enable (un-hide) it, then, install dconf-editor app from your system package manager.
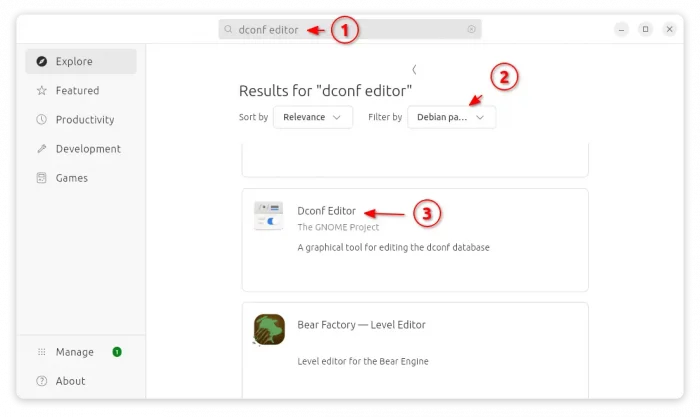
Next, launch the tool and navigate to /org/gnome/shell/extensions/lockscreen-extension/. Finally, turn off the toggle switch for the key ‘hide-lockscreen-extension-button’.

Uninstall Lockscreen Extension
To uninstall the extension, either go to the extension website via the link above, then turn off the switch.
Or, install & launch either Gnome Extensions or Extension Manager app (both are available in Ubuntu Software / App Center), then use the tool to disable or remove all user installed extensions.