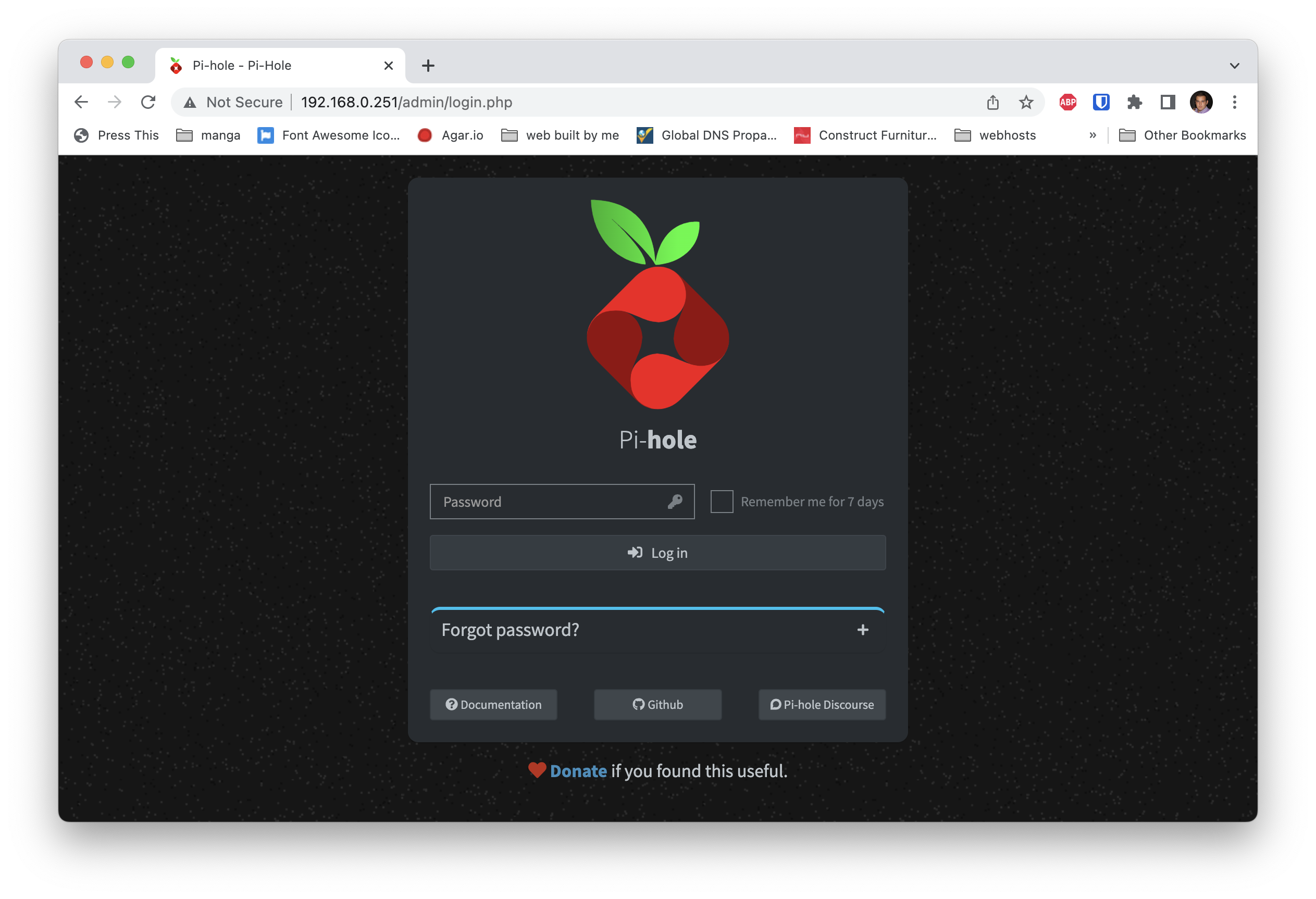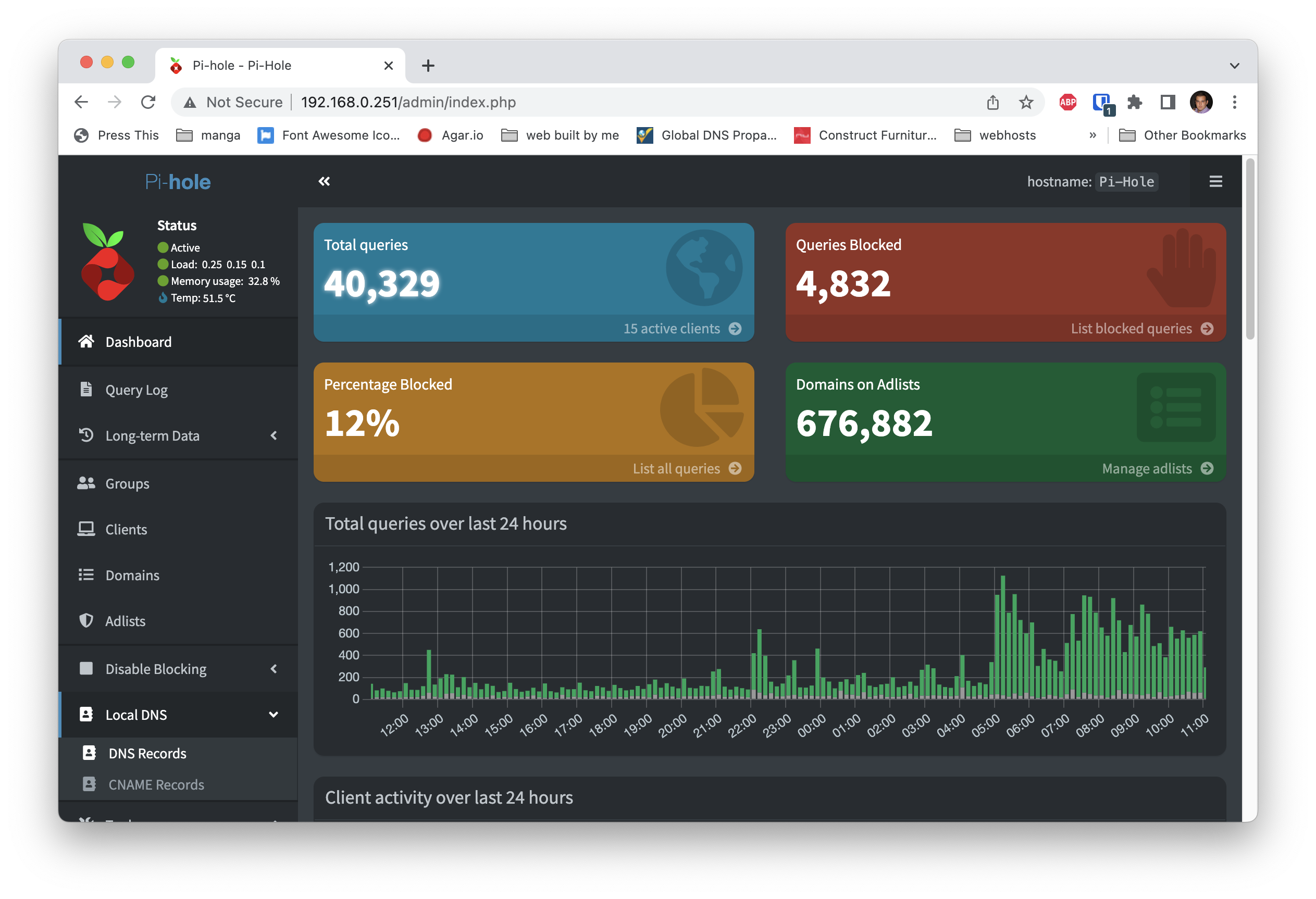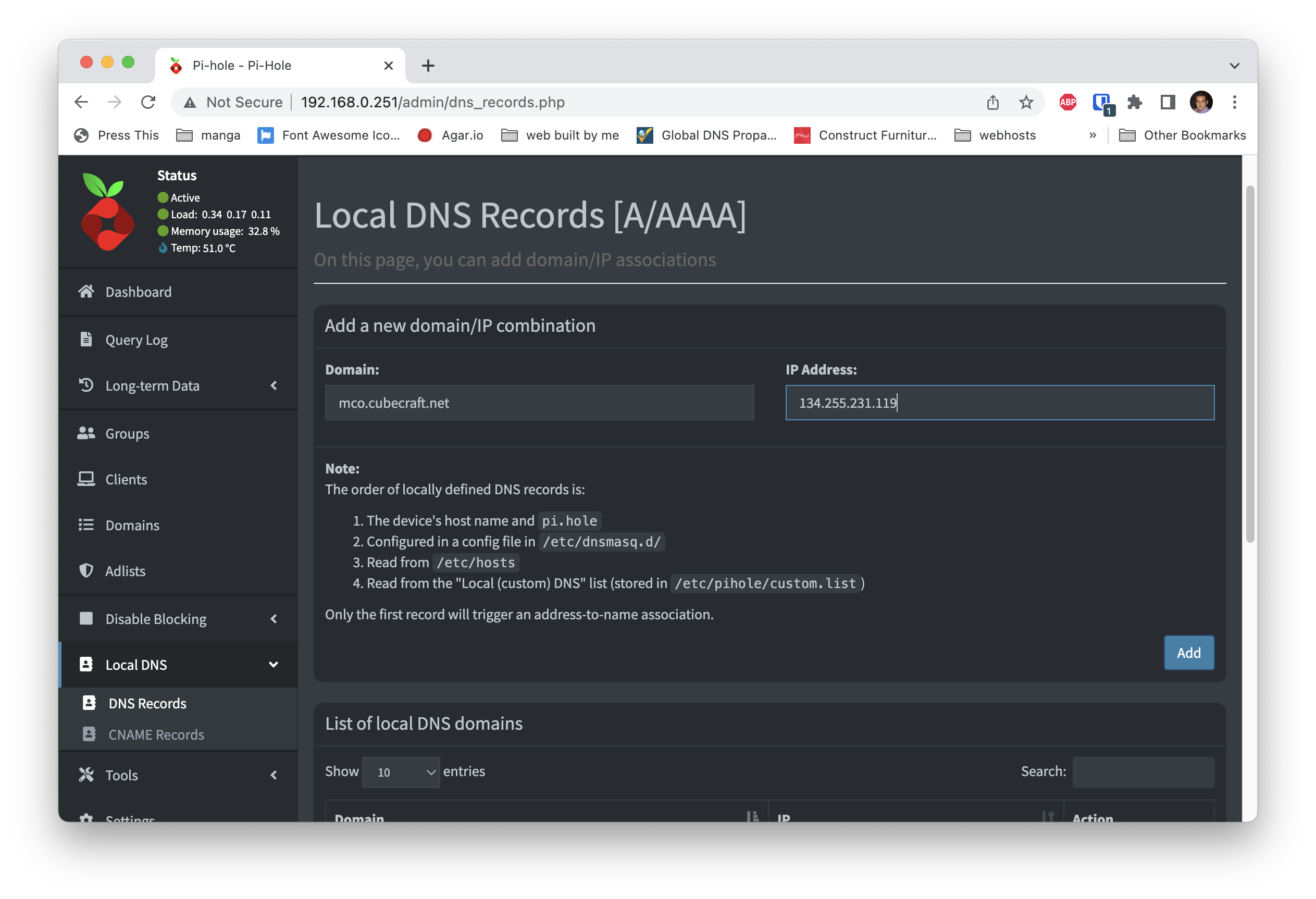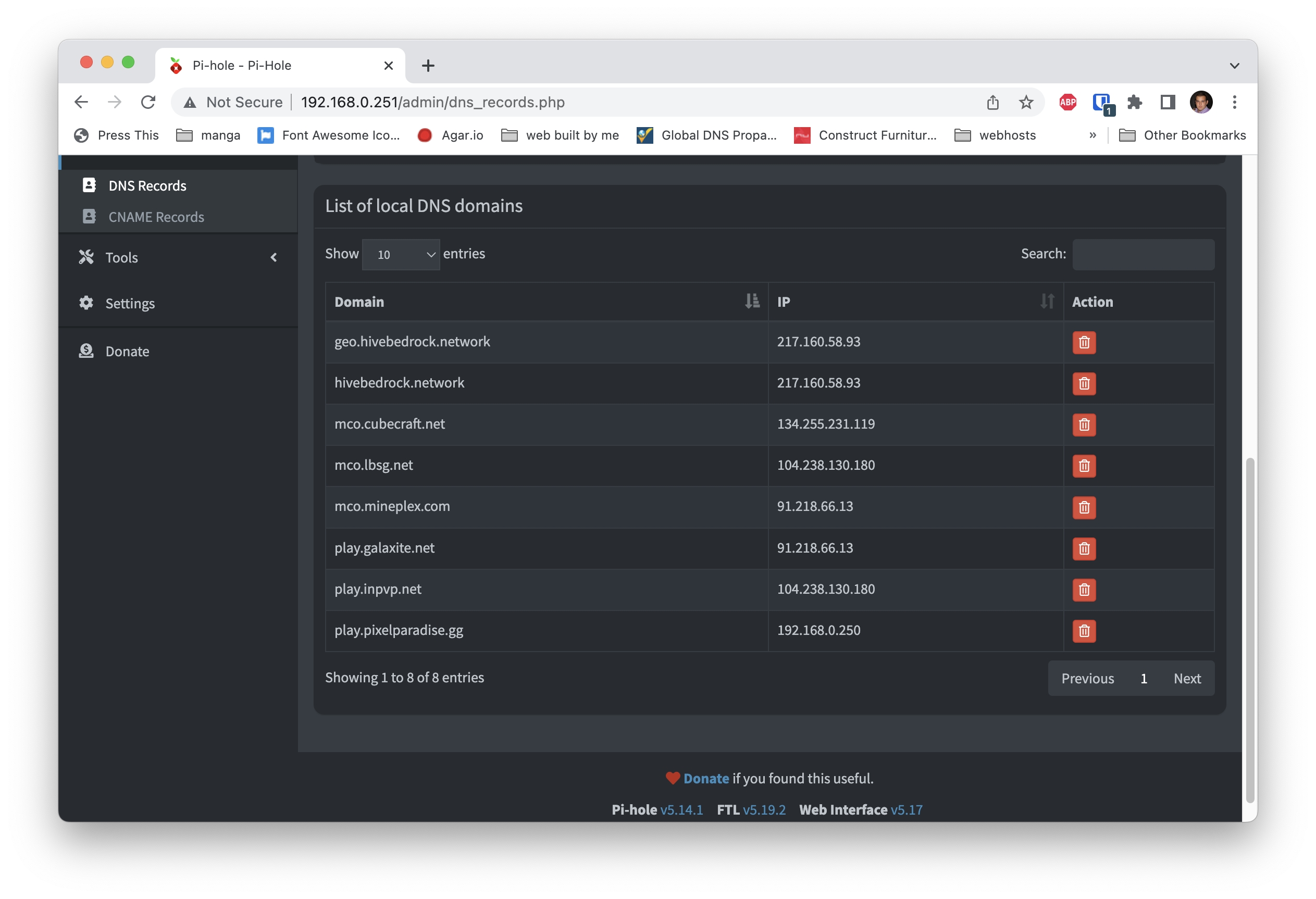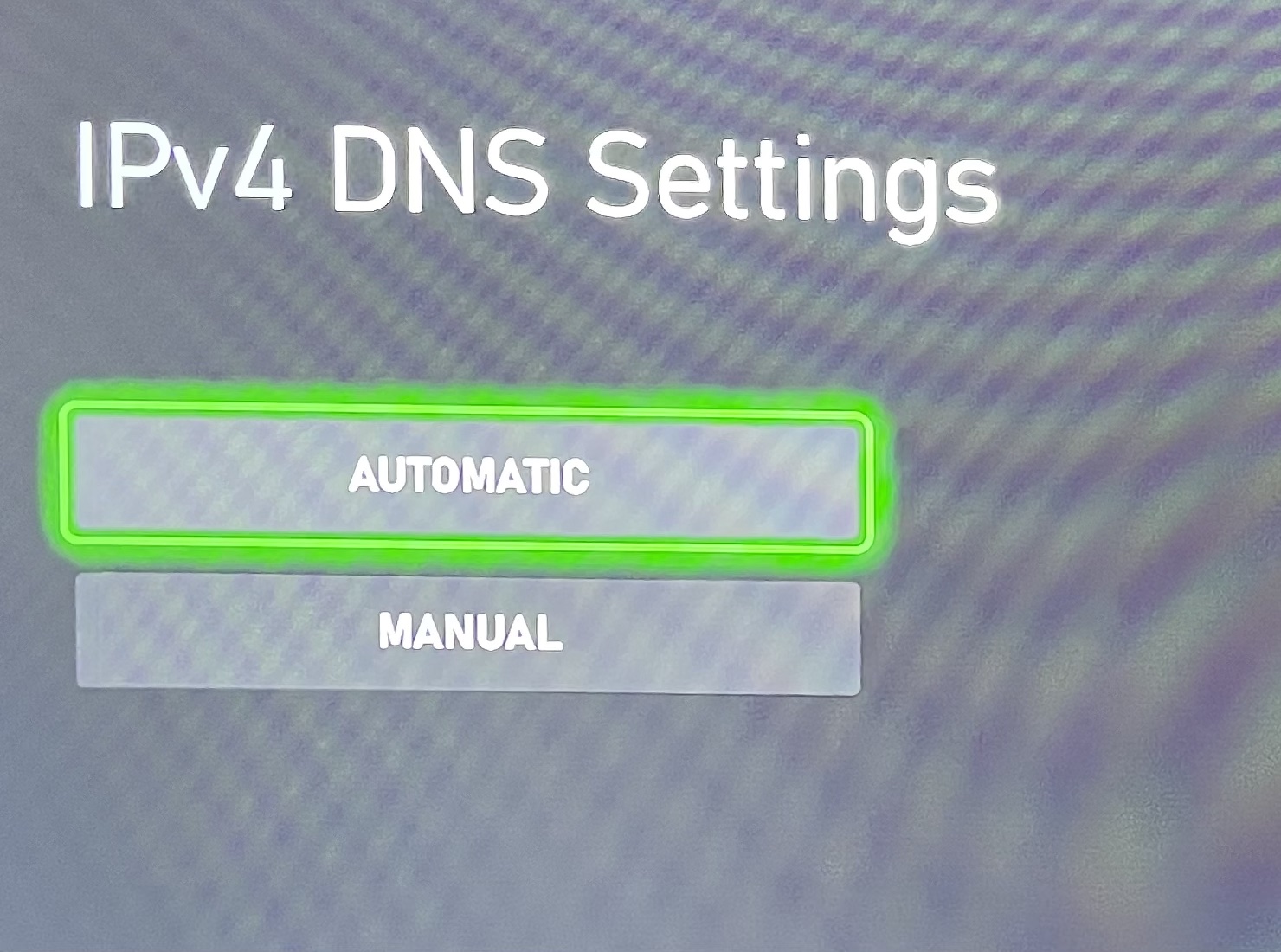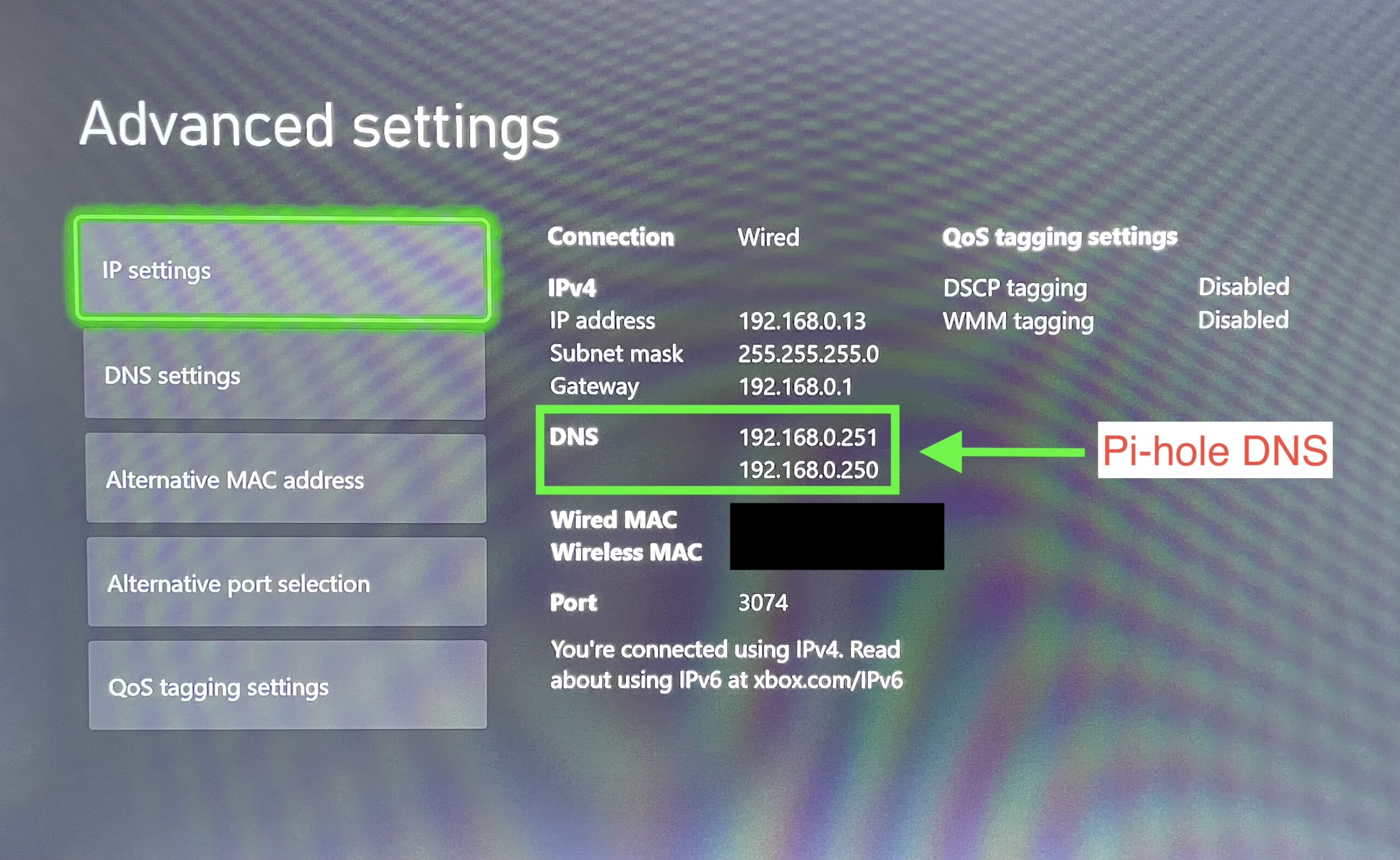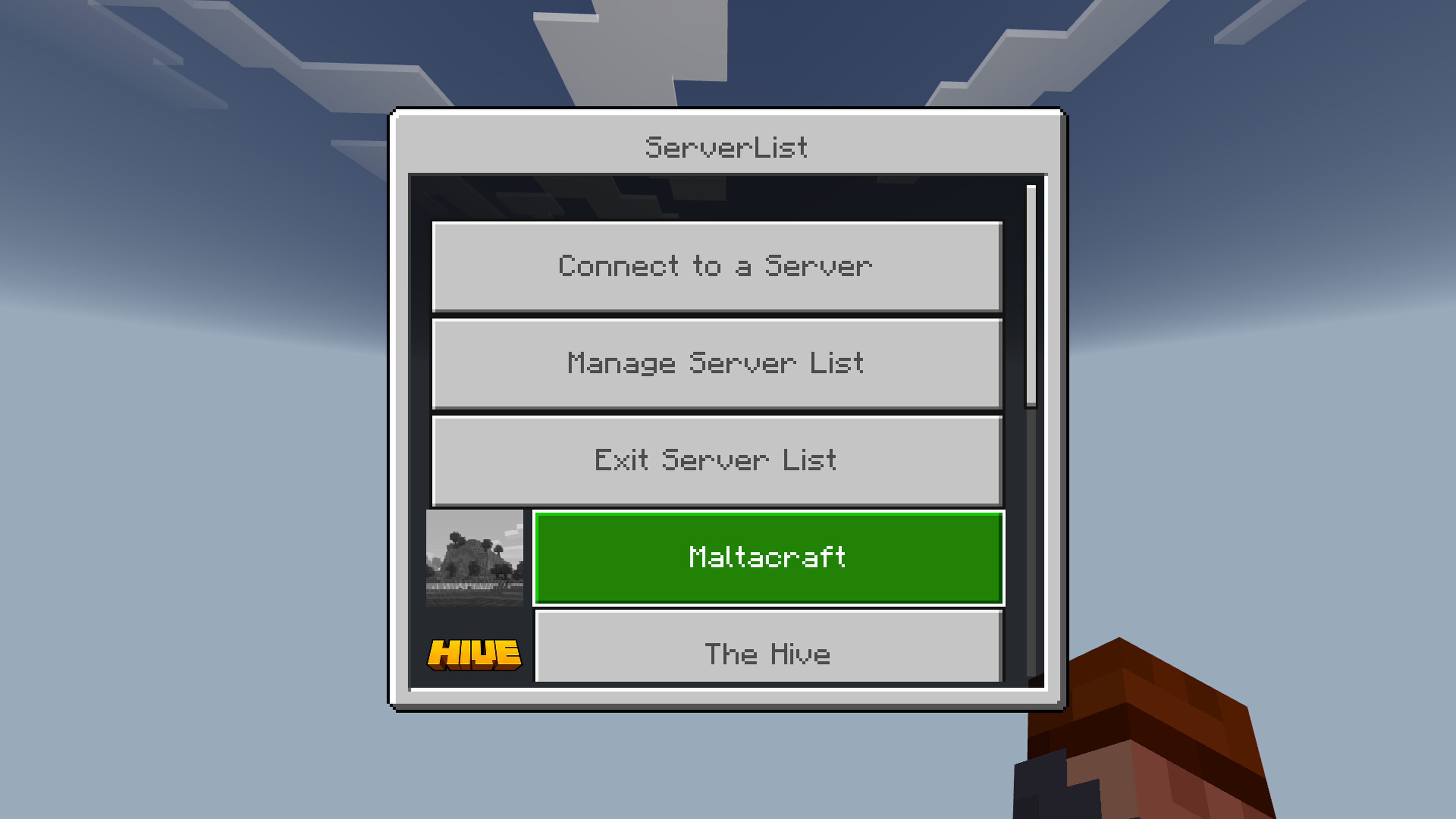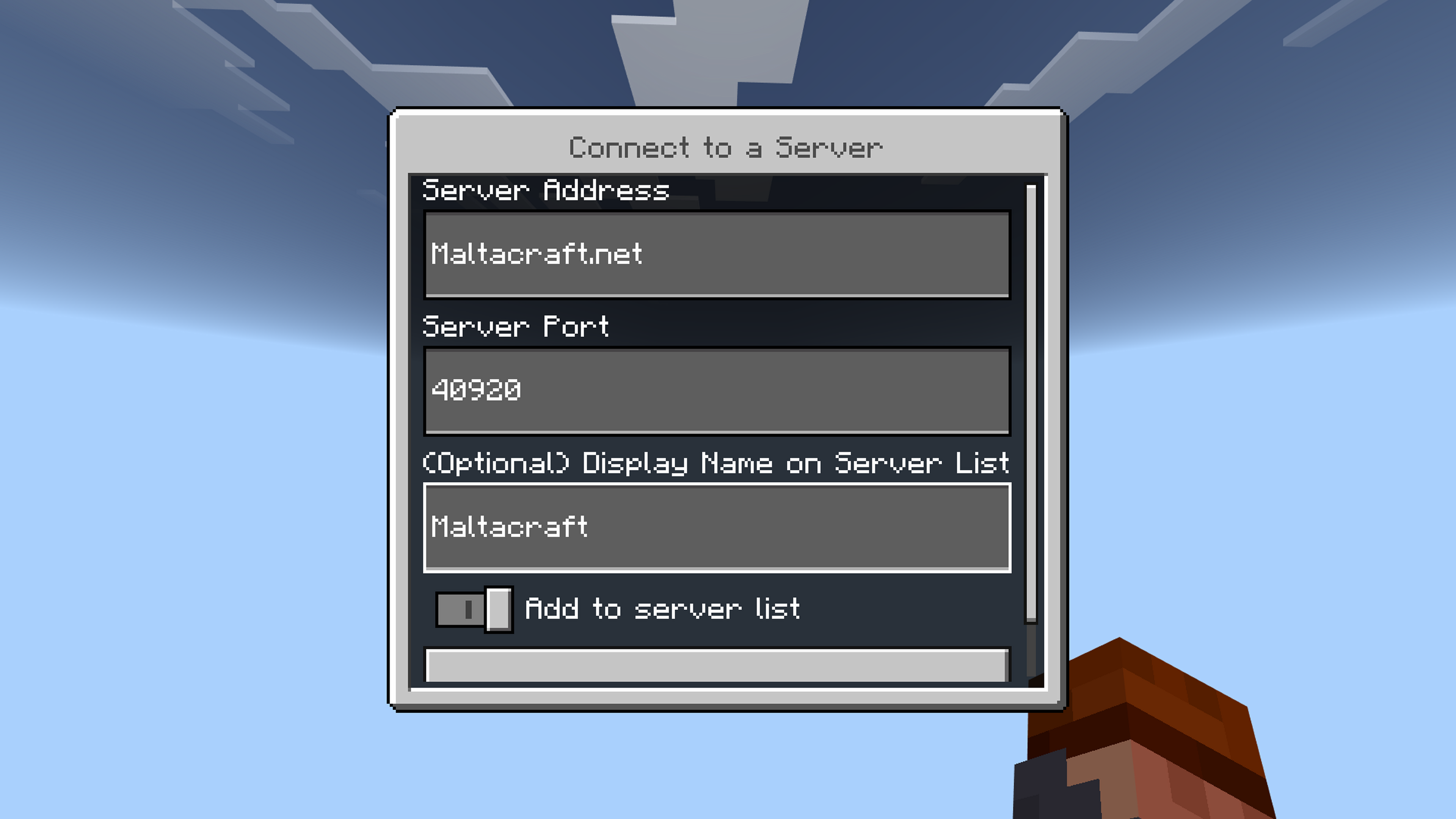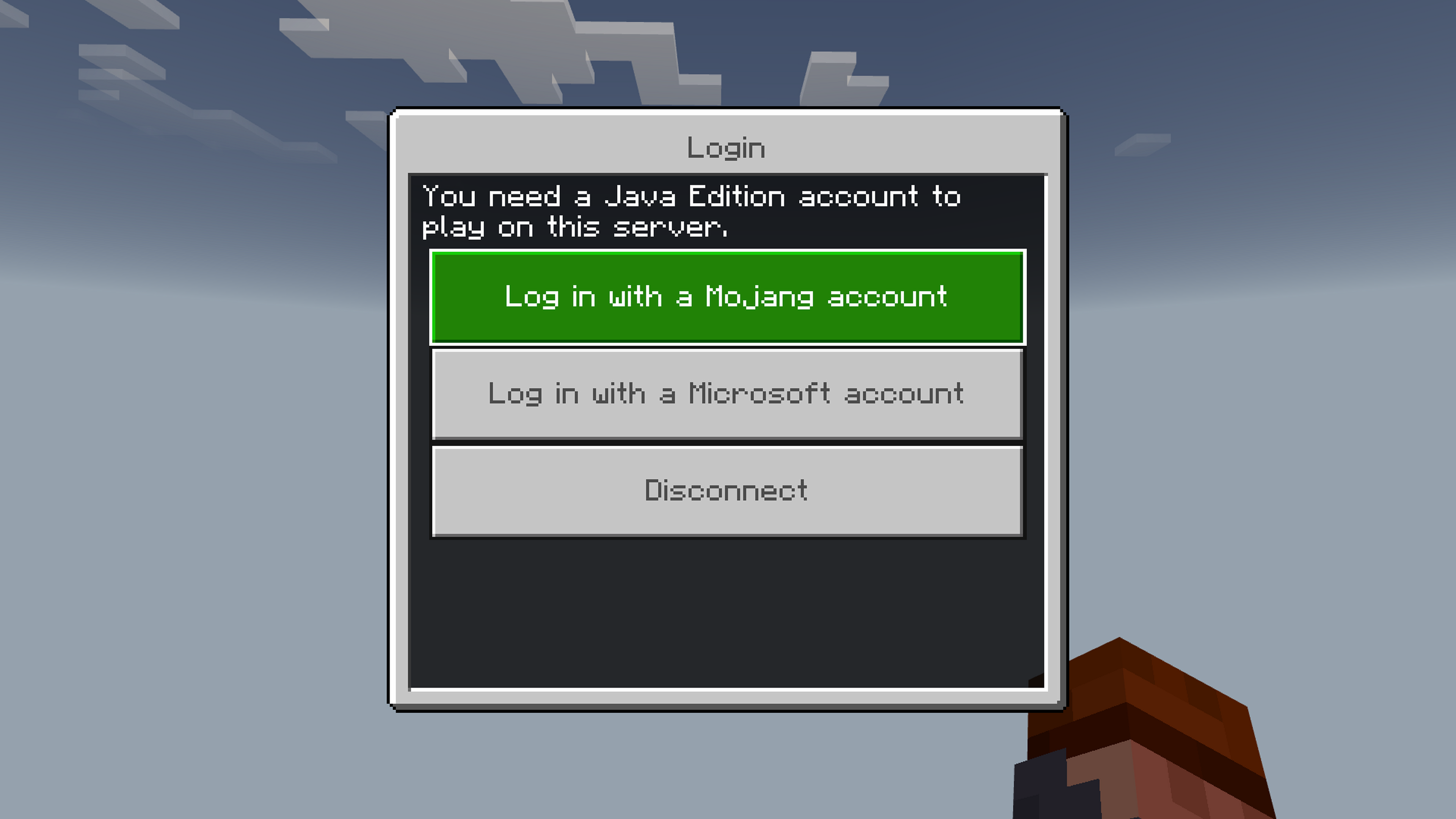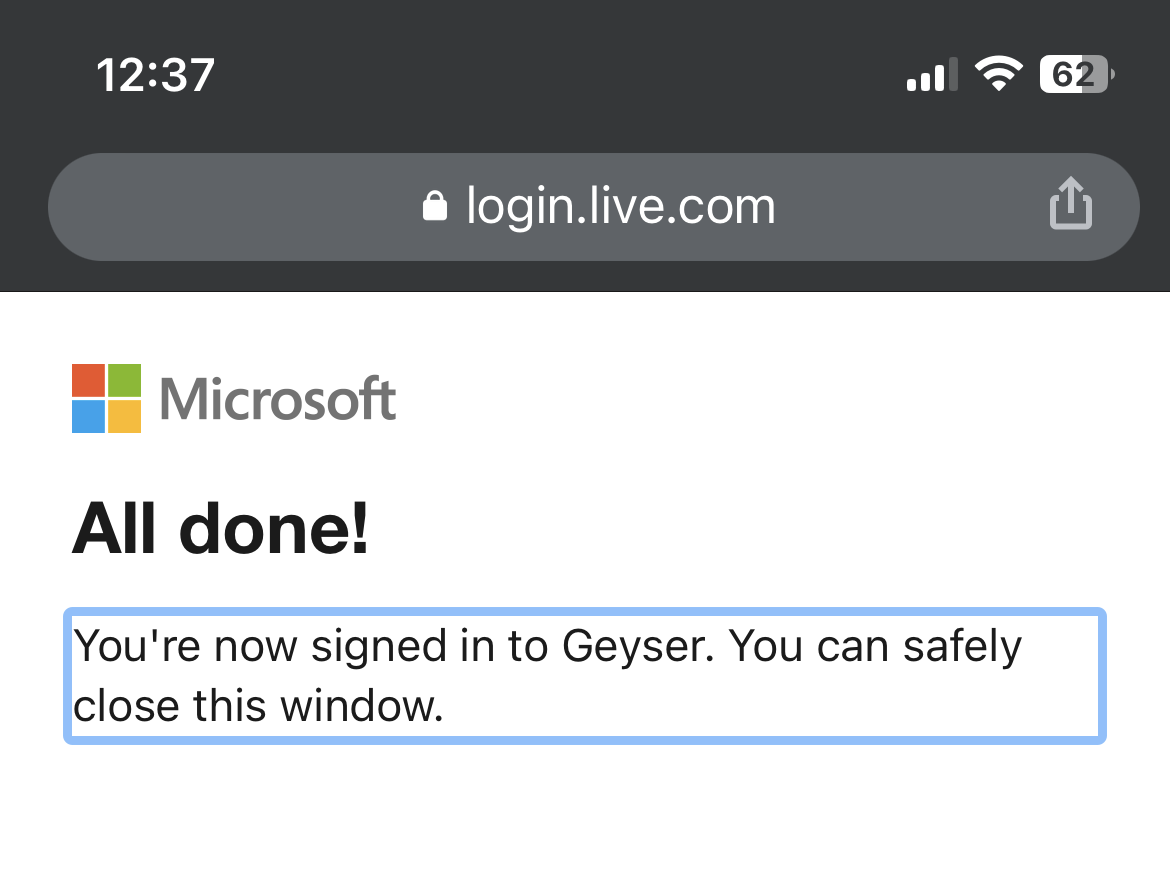With the current implementation of Minecraft Bedrock edition, one can only connect to a Java server if they are using it on a PC or phone. If you are playing through a PlayStation or an Xbox, you are out of luck…or are you? In this guide, you will learn how you can connect to a custom Minecraft server and truly experience being cross-platform.
A summary of this post is to cover the main point of connecting your game console to unofficial custom servers. From what we have tested, the following methods apply for Xbox One, Xbox Series, Playstation 4, Playstation 5, and Nintendo Switch from your home network.

There are multiple workarounds to do this and we will have them listed and linked below so you may jump to them. For the purpose of this guide, we will be using an Xbox Series S. Any differences on other consoles will be documented/edited in once confirmed.
The Methods / Workarounds
- Pi-hole & Bedrock Connect [Our Preferred Method]
- Bedrock Connect Only (only use this if you can not run Pi-hole)
- Phantom (uses another device as a host)
- Mobile / Tablet Apps (and why we are against them)
We will be using the Maltacraft Maltese Minecraft server in most of our guides confirm that the methods work, and would like to thank the Maltacraft team for assisting us in this research.
Most of the workarounds will add an additional step or two before you are able to connect to the unofficial / custom Minecraft servers. This is due to the limitation in the bedrock edition released for consoles such as Playstation 4/5 Xbox One / Series s|x. And yes, your console is running the Bedrock Edition of Minecraft and not Java, so bear that in mind as we did notice quite a bit of discrepancy between Java and Bedrock, but more on that later…
The Bedrock Connect with Pi-hole method
What is Pi-hole and why do I need it?
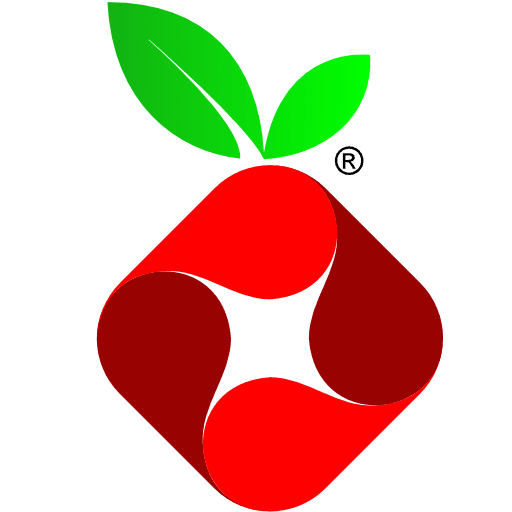
The short story; Pi-hole is a personal and private DNS server giving you control and the capability of having a secure network that is blocking Ads, Malware, Viruses, Crypto-miners, Phishing, and Adult Sites (yeah those NSFW ones if you wanted to..) along with a ton of features… You can visit https://pi-hole.net/ for more info and its setup. We recommend running one in general for home use. (remember you are not limited to just a Raspberry Pi to run this 😉 )
If you need a crash course into Pi-hole’s use and setup for a clean basic install of Pi-hole please see the Linus Tech Tips YouTube video: (if the embed did not work visit https://www.youtube.com/watch?v=KBXTnrD_Zs4 )
if you do not want to do it yourself, you may also reach out to the team at War Max IT for assistance [use code "oss356" for a 10% discount on services]
From this point, we will assume you have a Pi-Hole instance already in-place and will proceed to explain what is needed to be done in Pi-hole to be able to connect your consoles to unofficial / custom Minecraft servers.
(essentially the following DNS changes can be done on any other DNS server of your choice, we are sticking to Pi-hole as we believe it is an easy solution for a home user)
- Log in to your Pi-hole admin portal – usually, it is set to 192.168.0.xxx or 10.0.0.xxx depending on your internal IP range and what was set to it during installation.

- Once logged into your dashboard on the left menu scroll down and click local DNS then click on DNS records

- When the DNS Records page loads we will be adding the following addresses to the BedrockConnect / Phantom or any other Minecraft connecter IP’s redirecting the following URLs:

| Domain | IP |
|---|---|
| geo.hivebedrock.network | 104.238.130.180 |
| hivebedrock.network | 104.238.130.180 |
| mco.mineplex.com | 104.238.130.180 |
| play.inpvp.net | 104.238.130.180 |
| mco.lbsg.net | 104.238.130.180 |
| mco.cubecraft.net | 104.238.130.180 |
| play.galaxite.net | 104.238.130.180 |
| play.pixelparadise.gg | 104.238.130.180 |
- Once the above list has been added, your Pi-hole instance should look similar to the below screenshot (our setup has Bedrock connect‘s USA IP and Community EU IPs for testing purposes of latency)

How to add a custom Minecraft Server on Xbox, Playstation and Nintendo Switch using Bedrock Connect with Pi-Hole
With the Pi-hole method, the following instructions taken from an Xbox Series S also apply to Playstation. Thus before being able to join on custom servers such as Maltacraft, you are required to confirm that your console (be it Xbox and/or PlayStation) is getting its DNS requests from the Pi-hole.
Note: The following settings should not affect online play for other games. However, you will be bypassing your ISP’s DNS server, and using the recommended Pi-hole setup allows for easy administration, better security, and limiting 3rd-party tracking and malicious attacks. thus we are not responsible for any data lost or loss of service. But you can always reset them at any time should you choose to do so.
- Open your Xbox settings and select the Network Settings option
- Go to Advanced Settings and choose the DNS Settings option

- Select Automatic DNS

- Once automatic is selected your network settings should show the Primary IPv4 DNS as the PI-hole IP, in our case it was
192.168.0.250
- Save the changes and the console will perform a connection test
- Proceed to join the game
Bedrock Connect – Direct method
How to add a custom Minecraft Server on Xbox using Bedrock Connect
Bedrock Connect is a workaround project that is active and well maintained on Github and offers support for all consoles, so realistically the following steps may also apply to Playstation. Therefore before being able to join on custom servers such as Maltacraft, your Xbox requires you to change your connection settings. Doing this will give you a new menu (basically an additional step) from the server page in Minecraft, to be able to add a new server to your list.
Note: The following settings should not affect online play for other games, though you will be bypassing your ISP’s DNS server and using 3rd party ones. We are not responsible for any data lost or loss of service, but you can always reset them at any time should you choose to do so.
- Open your Xbox settings and select the Network Settings option

- Go to Advanced Settings and choose the DNS Settings option
- Select Manual and you will be taken to a screen to manually enter your DNS settings

- For the Primary IPv4 DNS enter:
104.238.130.180
The IP listed is the Bedrock Connect USA connector we recommend using at the Bedrock Connect Instance that is closest to you that has DNS support Enabled in this case. - For the Secondary enter either:
8.8.8.8 / 8.8.4.4Google DNS or Cloudflare Anti-Malware DNS1.1.1.1 / 1.0.0.1 / 1.0.0.2
- Save the changes and the console will perform a connection test
- Proceed to join the game
How to add a custom Minecraft Server on Nintendo Switch using Bedrock Connect:
The process for joining from Switch is almost identical to setting up on Xbox. You can use the same basic settings used in the Xbox setup. You will also receive the exact same menu to join new servers in the game. These settings should not affect online play for other games, but you can reset them at any time should you choose to do so.
Sadly at the time of writing, we do not have access to a Nintendo switch to take screenshots. If you happen to own one, please contact us with the screenshots and we will add them to this article.
- Go to your System Settings and scroll down to the Internet option
- Click on the Internet Settings option, choose your current network, and click on Change Settings
- Scroll down to the DNS Settings and change it to Manual
- For the Primary DNS enter:
104.238.130.180
The IP listed is the Bedrock Connect USA connector we recommend using at the Bedrock Connect Intance that is closest to you that has DNS support Enabled in this case. - For the Secondary enter either:
8.8.8.8 / 8.8.4.4Google DNS or Cloudflare Anti-Malware DNS1.0.0.1 / 1.0.0.2 - Save the changes and you are ready to go. (proceed to join the game)
Joining the game with Bedrock connect methods:
Once you get your connection settings saved you can go ahead and open the game. From there the process to join a server is the same regardless of the console you are using.
- Click on Play and go to the Servers tab
- Click on any of the pre-added servers on the list

- A new menu will appear when you try to join the server

- Choose the Connect to a Server option at the top of the screen

- Enter the Address and Port of the server you want to join
- Choose the “add to server list” option to add it to your list, then click Submit
- Select the server to join in. The menu will then present you with 2 login options to choose from; using Mojang account or Microsoft. In our case we used Microsoft for testing

- Since at the time of testing we used a Microsoft Account, primarily due to Gamepass on our unit, we had MFA enabled, which presented us with the following screen to login with a login url and code for mobile
- Once we processed that on our phone, it told us do you allow geyser to connect to your profile and we chose yes, MFA acceptance as-well and we are in.

Alternative Apps and Methods:
Though the below methods were discovered in our research we have not fully tested them, thus they are honorable mentions, ossmalta bears no responsibility for these 3rd-party applications.
Phantom (PC)
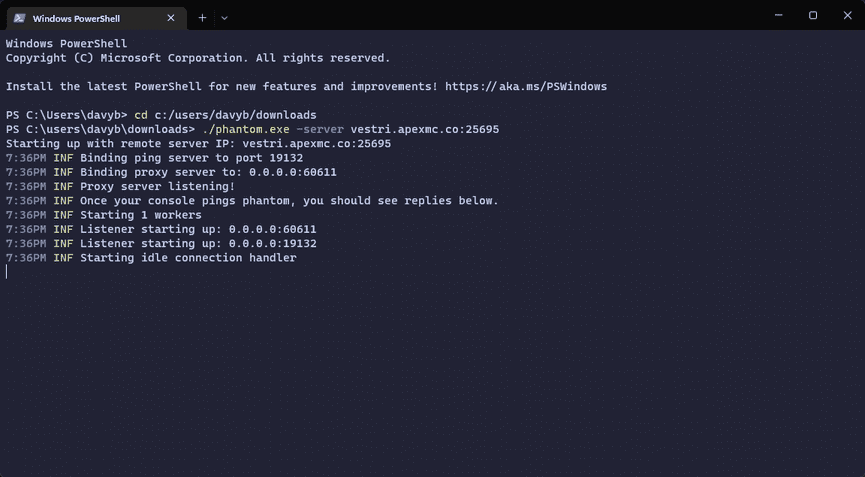
Phantom is a popular command-line interface for your PC or Mac. It is used to create a LAN game for you to join your server. Phantom tends to have a better connection than the smartphone apps listed in this guide, but it has to be run through the Command Line on your computer. We only recommend this option for advanced users with experience using the Terminal or Windows PowerShell.
Using BedrockTogether Mobile App (Android app for Playstation)
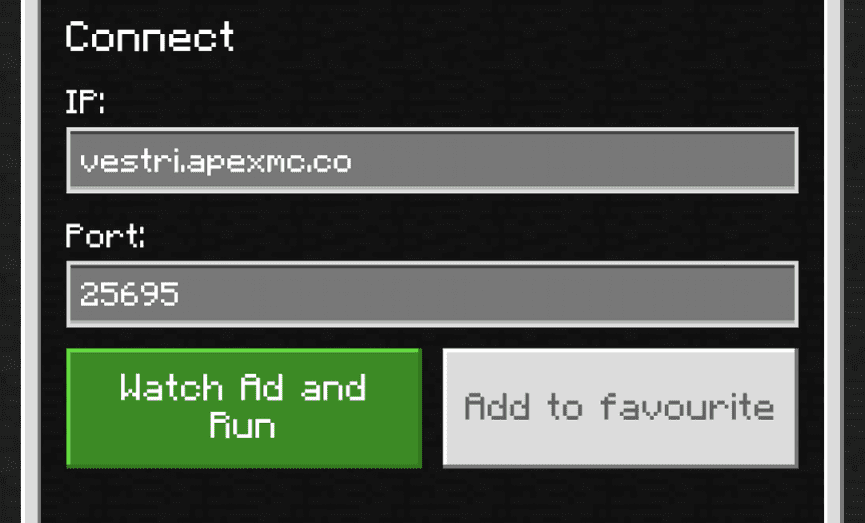
BedrockTogether is the recommended app for connecting to your server through PlayStation. It can be downloaded from Google Play or the Apple App Store on most mobile devices. Here is a quick walkthrough on how to use it to join your server:
- Download BedrockTogether from Google Play or the App Store
- Open the app, then type in your server’s IP Address in the
IP: Maltacraft.netbox - Type in your server’s port in the
Port: 40920box - Click on the green
Watch Ad and Runbutton beneath the address boxes - Wait for the ad to finish playing, then click on the
Xat the top right to close out of it
- Open Minecraft and click on the
Playbutton on the main page - Navigate to the
Friendstab and locate theLAN Gamessection - When the
BedrockTogetherthe game appears, click on it to join your server
Aside from having to watch an ad, the process is fairly quick and painless. Please note that the app must stay open for the connection to be maintained. It can also take a minute or two for the LAN game to appear after you start the application. We recommend connecting to the server through the app before starting the game on your PlayStation.
MC Server Connector (Apple IOS & Android)
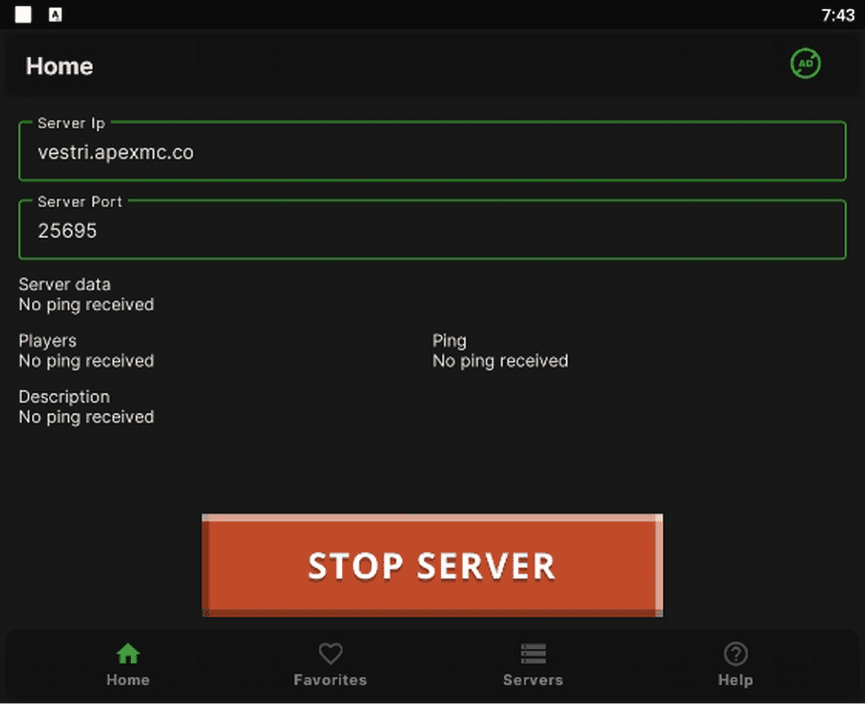
MC Server Connector is a good option for both Android and iOS devices if BedrockTogether is not available. The app works the same way as BedrockTogether. Type in your server’s information and hit the big green button at the bottom of the screen. You will need to watch a 30-second ad, but once it is over the app will create a connection that should appear in your friends list.
Common Issues:
Unable to connect to world:
This is an unfortunately common issue for Bedrock servers. There are not many sure-fire ways to resolve this issue, but here are our recommendations:
- Restart your console
- Restart your server
- Make sure both your game/console and the server are fully updated
- If you are the server admin and using a Java server with Geyser, make sure you have the latest version of the plugin installed and configured correctly
- Change your secondary DNS from
8.8.8.8to1.1.1.1or vice versa
The add server menu doesn’t appear:
Change your secondary DNS from 8.8.8.8 to 1.1.1.1 or vice versa. In most cases, switching will allow the menu to pop up as normal.
Wow, this server is popular:
This error usually means that the server has too many people on it, or too many connection attempts have been made at once. If you believe that you are getting this in error though, the quickest and easiest way to fix it is to either wait a few minutes or just restart the server. The problem will go away once the server comes back up or is no longer getting so many connection attempts at once.
You should also consider raising the player cap of your server from the control panel if you have it set to a low number like 2 or 3.
This Server Requires a Paid Java Account
The below image usually appears for GamePass or PS plus players due to a licensing issue, and there are a number of ways of clearing this.
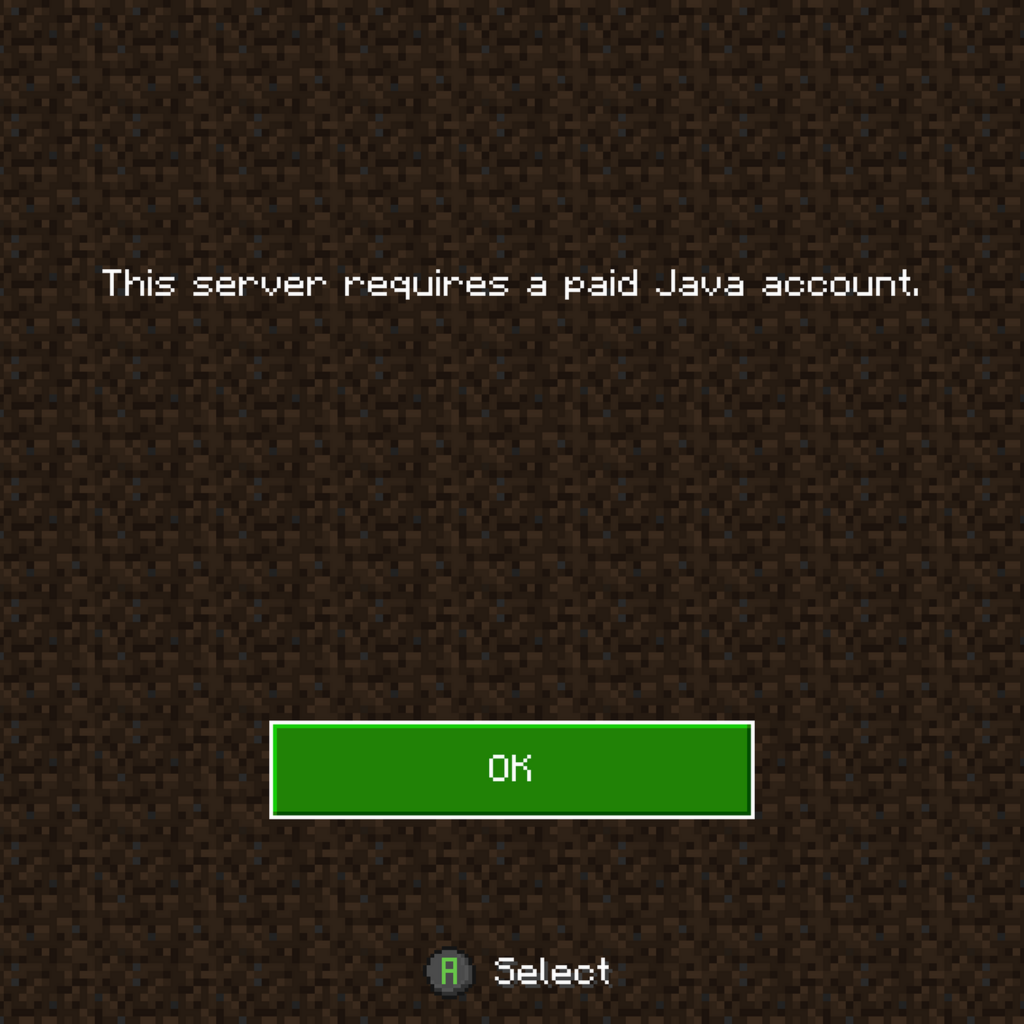
The most common solutions found have been for GamePass users is to launch Minecraft Java from the Xbox launcher app on a pc/laptop and then close the game and try again from the console. Another workaround is when a renewal has recently been made to your subscription GamePass or PS+, is to simply restart your console, load another online game, quit it after a few minutes online, and rejoin Minecraft.
if the issue still persists, it might be best to purchase a Java version of Minecraft for PC with the same account used on your console and ensure your Mojang account is correctly tied to your console’s account.
Please note that if you are using a Java server with Geyser you will need to put a * before a player’s name when adding them to the whitelist. Ex: /whitelist add *ossmalta instead of just /whitelist add ossmalta
Conclusion & shout out
OSSMalta along with WarMaxIT (WMIT) would like to thank you for reading our article, feel free to call us out for any errors or alternatives that have worked for you.
We also would like to thank the following people during our research who helped us a lot and why:

Maltacraft Team & Community, never been in such a welcoming and helpful Maltese Minecrafters, especially Nathaniel, Gromeo and Tlomax, its truly a community with a labor of love put into the Minecraft server (take a look at their map), best of all it is hosted in Malta, Giving those within the island ultra-low latency, even for our friends in neighbouring countries such as Italy, Libya, Tunisia, Cyprus. Definitely recommend showing the Maltacraft Team some love via the Maltacraft e-store.
Pugmatt the developer and maintainer of bedrock connect, has been patient not just with us but has also built a community around the users of such a critical integrator for Minecrafters, show them some love and send them a Coffee , community members have also supported the dev by launching EU servers, hopefully, someone from Asia/pacific shows the project some love.
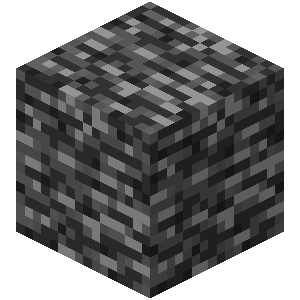
Future plans for OSSMalta Gaming are currently underway, we delving into the world of Minecraft at the moment, and we also have the Steamdeck on our horizon for Linux Gaming (and yes we got Minecraft working on that too! – Stay tuned for more 😉