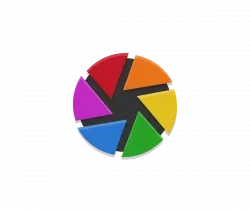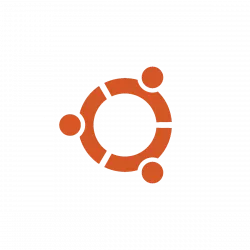
Ubuntu by default shows orange dots under app icons in the dock panel, indicate the apps have running windows. They are called ‘running dots‘. And, Ubuntu provides hidden settings to change the style as well as colors if you don’t like the default look and feel.
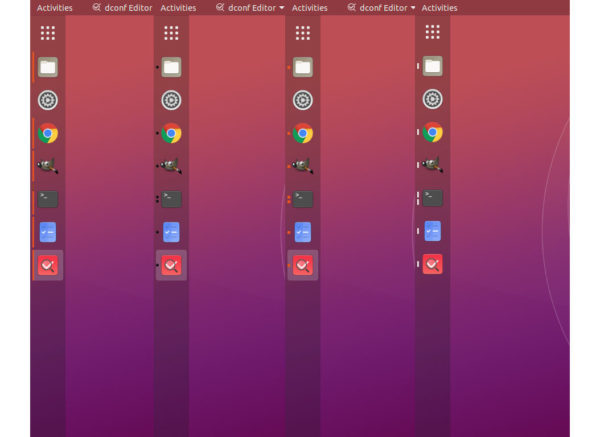
Option 1: Change the Orange Dots via Dconf Editor
1.) The advanced ‘Dconf Editor‘ provides a graphical interface to configure hidden settings in Ubuntu. You may firstly install it either via the apt command below:
sudo apt install dconf-editor
or use Ubuntu Software:
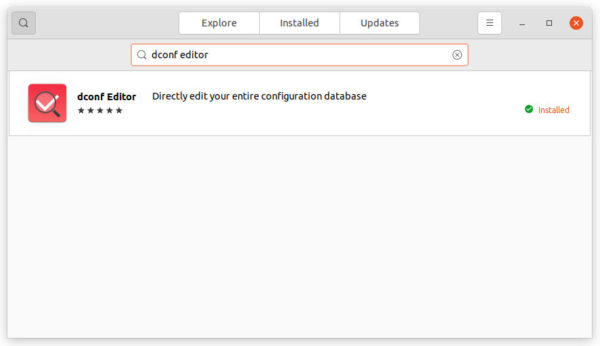
2.) Next, search for and open ‘Dconf Editor’ from the Activities overview screen. When it opens, navigate to ‘/org/gnome/shell/extensions/dash-to-dock/‘.
3.) Scroll down, find out and click to configure the key ‘running-indicator-style‘. By selecting another value will replace the dots with dashes, square dots, or lines.
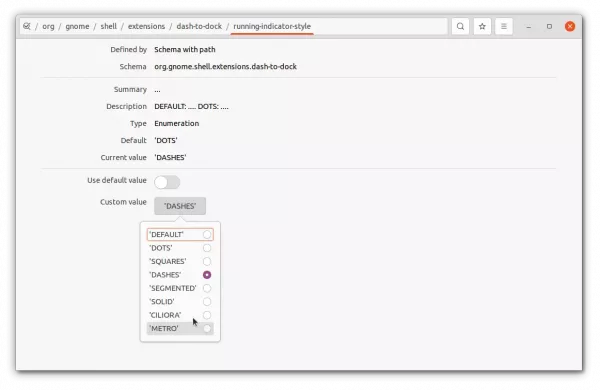
4. After changing the style, you may also specify another color, by changing the value of ‘custom-theme-running-dots-color‘:
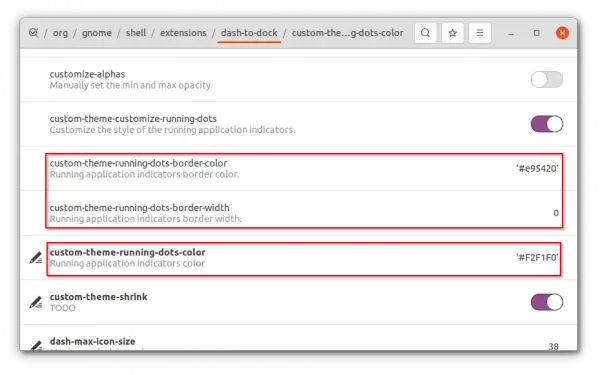
As you see, it also supports border color though disabled by default since border width set to 0.
In addition, you may enable different colors for running dots (dashes or lines) on per app basis by disabling ‘custom-theme-customize-running-dots‘ and then enabling ‘running-indicator-dominant-color‘.
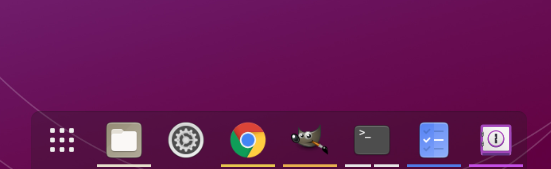
Option 2: Customize the Orange Dots via gsettings command:
For those familiar with Linux commands, the previous things can be done by running the commands below in terminal.
Firstly, press Ctrl+Alt+T on keyboard to open terminal. When it opens, run the commands below accordingly.
1.) Replace the dots with square dots, dashes, or vertical lines by running command:
gsettings set org.gnome.shell.extensions.dash-to-dock running-indicator-style 'DASHES'
Here the value ‘DASHES’ can be replaced with: ‘DOTS’, ‘SQUARES’, ‘SOLID’, ‘METRO’, ‘CILIORA’, and ‘SAGMENTED’.
Also, set it to ‘DEFAULT’ will reset to default and override the settings below.
2.) Specify a color to use for ‘running dots’ (change the color value as you prefer):
gsettings set org.gnome.shell.extensions.dash-to-dock custom-theme-running-dots-color '#F2F1F0'
3.) To have color on per app basis, first disable ‘custom-theme-customize-running-dots’ key via:
gsettings set org.gnome.shell.extensions.dash-to-dock custom-theme-customize-running-dots false
then enable ‘running-indicator-dominant-color’ via command:
gsettings set org.gnome.shell.extensions.dash-to-dock running-indicator-dominant-color true
That’s all. Enjoy!