
This simple tutorial shows how to install Virtualbox Guest Additions in Ubuntu based systems, e.g., Linux Mint, Zorin OS and Elementary OS, with fix or workaround for common issues.
Guest Additions is a set of device drivers and system applications to install in Guest OS. It’s useful when you try to share folder and/or clipboard between guest and host, enable USB support etc. Installing the software suite is easy via a menu option. However, it might not function in some cases.
Install Guest Additions in the Normal Way
Firstly, start and login the Guest OS. Then go to VM menu “Devices -> Insert Guest Additions CD image“.
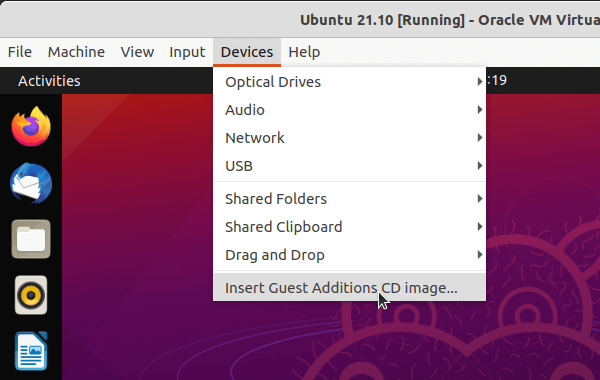
Usually, a pop-up dialog will open and prompt whether to run autorun script or not. Just click “Run” and it starts to install the guest additions after you typing user password in authentication dialog.
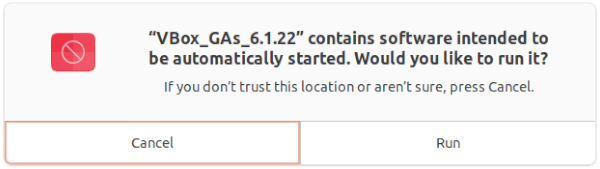
After installation, the additions will function in next boot of the Guest OS.
[Workaround] Unable to insert the virtual optical disk:
Sometimes it outputs an error “Unable to insert the virtual optical disk … into the machine …” when you click on the menu option in VM (VirtualBox Machine).
It happens in my case when trying to install the additions in Elementary OS 6. And it will pop-up an error dialog:
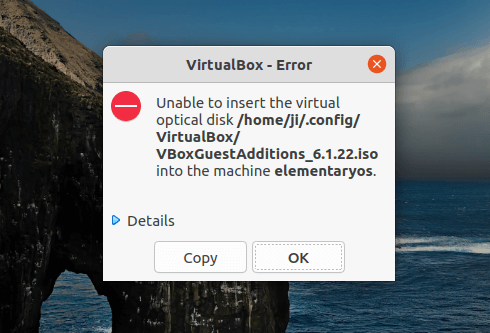
Don’t know why but do following steps will fix the issue in next Guest boot:
1.) Power off the Guest OS, then go to its Settings page. Under the Storage settings, remove the attached iso under Controller:IDE.
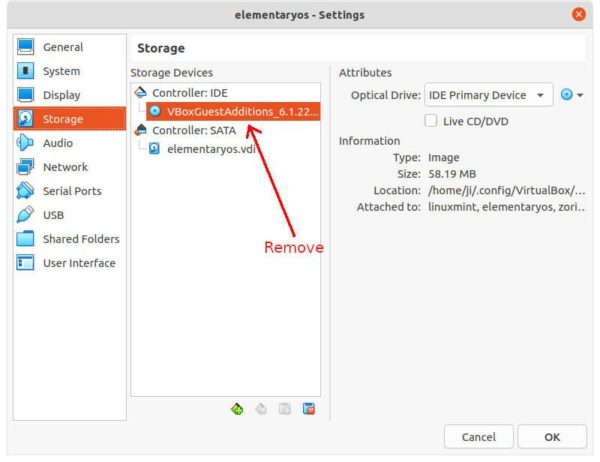
2.) Next add new optical drive, and click “Leave Empty” in the select dialog.
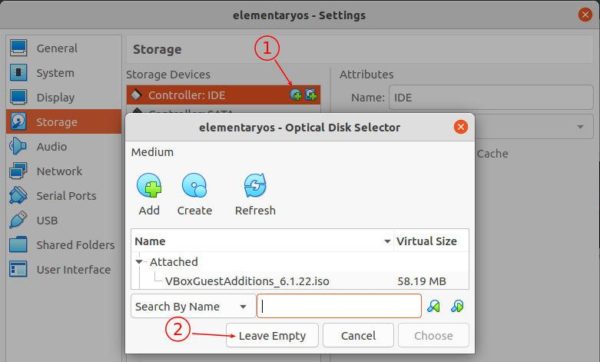
After saving the changes, start the Guest OS and try to install the additions again.
Manually Download & Install Guest Additions:
Nothing happens when clicking ‘Insert Guest Additions CD image’ option? You can download the iso, mount it, and install the Guest Additions manually.
1.) Firstly start the VirtualBox Machine, download the iso image for your VirtualBox edition, usually “VBoxGuestAdditions_x.x.xx.iso”, from the link button below:
2.) Next open the Downloads folder, right-click or (double-click) on the file and select to mount the iso image.
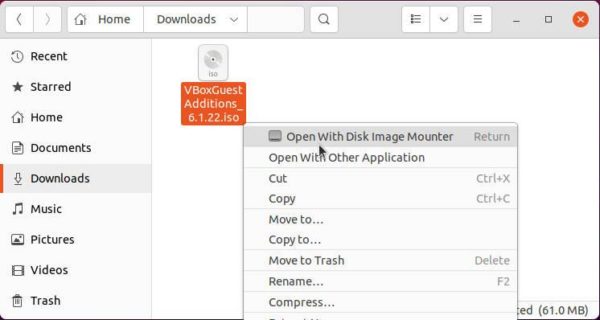
The dialog should pop-up allows you to select “Run” to install the additions. If not, go to the mounted folder from the left pane in file manager. Right-click on blank area and select ‘Open in Terminal‘ to open a terminal window and navigate to the directory automatically.
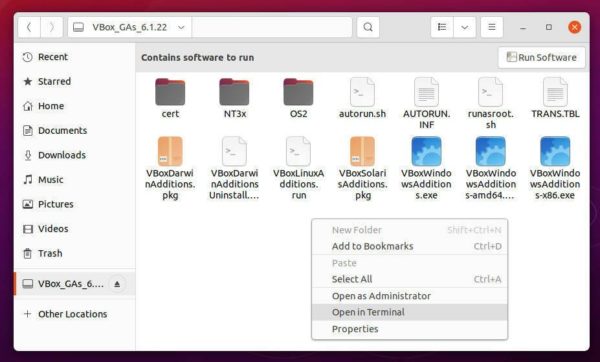
When terminal opens, run the .run installer manually via command:
sudo ./VBoxLinuxAdditions.run
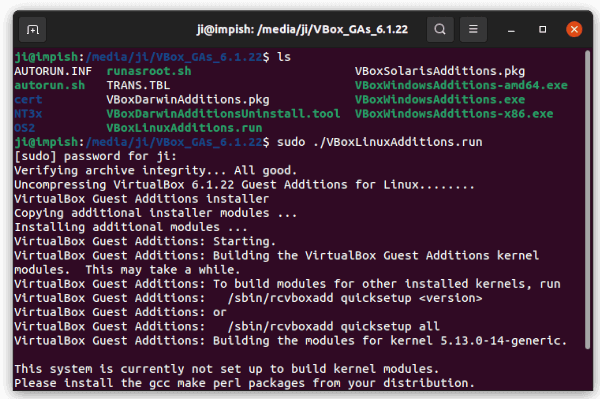
That’s all. Enjoy!


