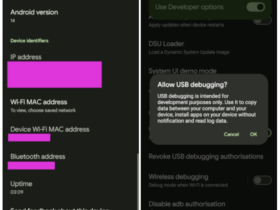For some time now, Google Calendar users have been vulnerable to a rather nasty type of spam that seems to have gained momentum lately. It works like this: an email containing an invitation to an event is sent by a spammer to your Google Calendar (this can apparently happen even with an email that ends up in your spam folder), and the calendar automatically puts the appointment into your calendar — even though the body of the appointment contains a spam link or some other obnoxious content.
At minimum, this is annoying. First, you have to go through the trouble of turning down the invite, which often will expose you to objectionable content. And then you will have the crossed-out appointment — which can appear as a daily appointment — messing up your carefully organized calendar. (A good alternative, which will save you some trouble, is to mark the objectionable appointment as spam, which will both cause it to disappear and flag it as a problem.)
:no_upscale()/cdn.vox-cdn.com/uploads/chorus_asset/file/19098841/GCalendar_Spam.png)
There is a way to set up your calendar so that the spam doesn’t have a chance to get in at all and to get rid of any crossed-out appointments that you already have. It’s a three-part process.
First, stop Google Calendar from automatically adding any invitation that may be sent to you:
- In your web Calendar app, click on the gear icon on the upper right corner of the page, and select “Settings”
- In the left-hand menu listing, click on “Event settings”
- Look for the setting that reads, “Automatically add invitations.” Click on that to get a drop-down menu with three choices. Choose the one that reads, “No, only show invitations to which I have responded.”
/cdn.vox-cdn.com/uploads/chorus_asset/file/19099286/Screen_Shot_2019_08_22_at_5.19.14_PM.png) Next, stop any events that are sent to you in Gmail from ending up on your calendar:
Next, stop any events that are sent to you in Gmail from ending up on your calendar:- On the left-hand menu, click on “Events from Gmail”
- Uncheck “Automatically add events from Gmail to my calendar”
- You’ll get a warning that “You’ll no longer see events automatically added from your email. Previously added events from Gmail will be removed.” Click okay.

Finally, if you have had spam invitations that you declined, and are tired of seeing the crossed-out entries, you can either mark them individually as spam or get rid of the entries via the following method:
- Go to “View options” on the left-hand menu
- Make sure “Show declined events” is unchecked
:no_upscale()/cdn.vox-cdn.com/uploads/chorus_asset/file/19098880/Screen_Shot_2019_08_23_at_9.58.06_AM.png)
Unfortunately, that may not affect how you see declined events on your phone. To make sure that declined events won’t show up there either:
- Select the three parallel lines on the top left of Calendar to pull out the side menu
- Scroll down, and select “Settings”
- Select “General”
- Look for “Show declined events,” and make sure it is toggled off
:no_upscale()/cdn.vox-cdn.com/uploads/chorus_asset/file/19099077/Screenshot_20190823_101420.png)
:no_upscale()/cdn.vox-cdn.com/uploads/chorus_asset/file/19099078/Screenshot_20190823_101454.png)
It would be a lot more convenient if Google made sure that these settings were disabled to begin with so that we wouldn’t be surprised by sudden and unwelcome additions to our calendars. Maybe in the next update.
Update: This article has been updated to include a suggestion that the offending calendar entries be marked as spam.

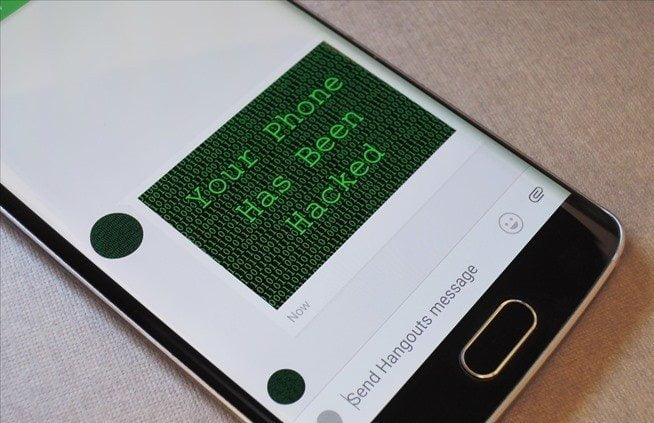
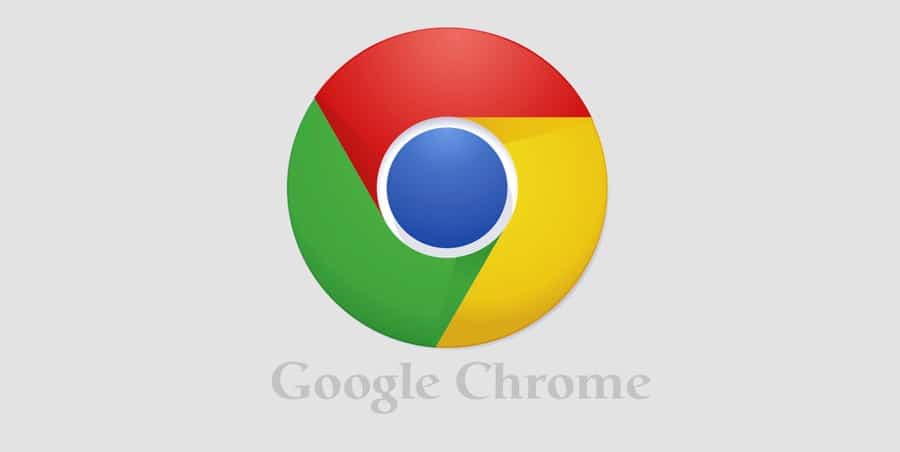
/cdn.vox-cdn.com/uploads/chorus_asset/file/19099261/google_calendar_sub_1.png)