
Want to create a bootable live-USB for installing Ubuntu on your machine? Well, here’s how to do it in Windows, Linux, or Mac OS.
I used to use UNetbootin to create bootable Live USB. However, the USB drive does not boot after writing with recent Ubuntu ISO images. So here I’m going to introduce you few other USB writing tools.
Though I prefer the style of Ventoy, it however does not install in my USB stick for unknown reason. If you need bootable USB with other data transfer usage unaffected, try it!
Requirements:
Firstly you need an USB stick with at least 4 GB storage. And backup your data before getting started.
Also a PC, Laptop / Notebook, or even Raspberry Pi running Linux, Windows, or Mac OS.
And download Ubuntu ISO image from either releases.ubuntu.com or ubuntu.com/download
Create Bootable USB from Ubuntu:
If you’re now working on Ubuntu, that’s great, simply search for and launch Startup Disk Creator. Other Ubuntu based systems can get it by installing the usb-creator-gtk package.
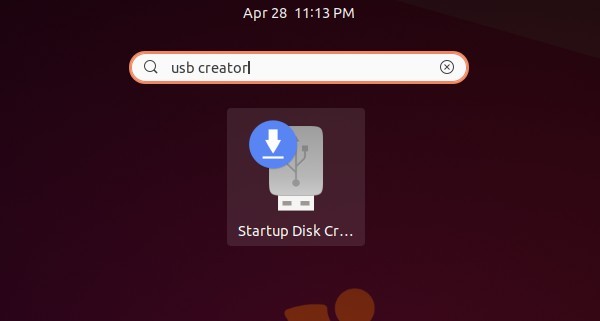
When the tool opens, click on “Other …” and select the Ubuntu ISO image. Plug-in USB stick and it will auto-detect it.
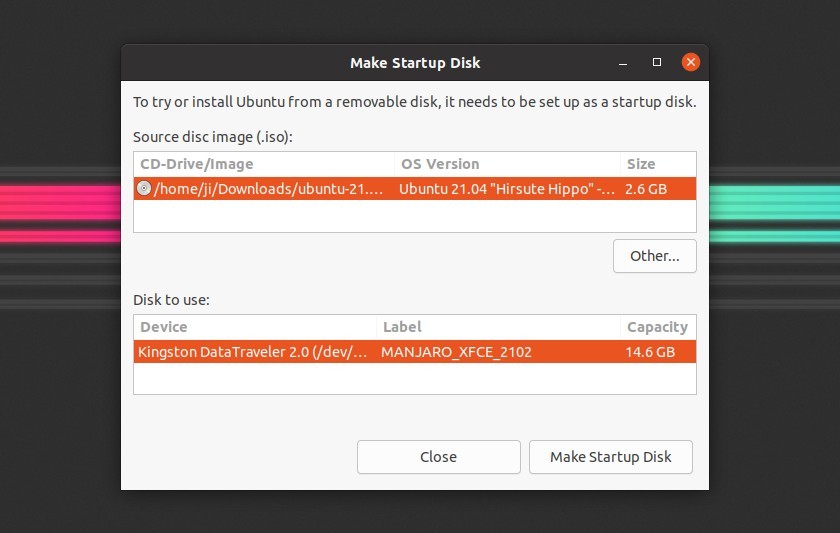
Finally click on “Make Startup Disk“, click OK to confirm and type your user password to get start.
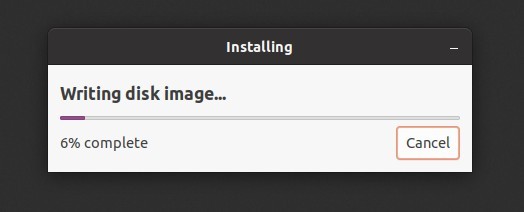
When done, it should prompt you installation complete. That’s it.
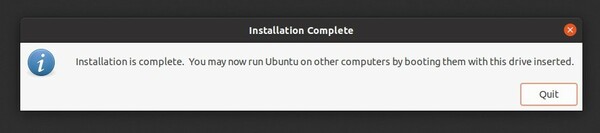
Create Bootable USB from Other Linux, Windows, Mac OS.
For all other systems I’d recommend USBimager if no system built-in tool available, though there are many other USB creating tools in the web.
USBimager is a free and open-source tool with really simple interface. It small in package size with less than 200 KB. And it works on old systems, minimum system required Windows XP, Mac OS 10.13. Also it’s available for Raspberry Pi.
1.) Firstly select download the USBImager package from your system:
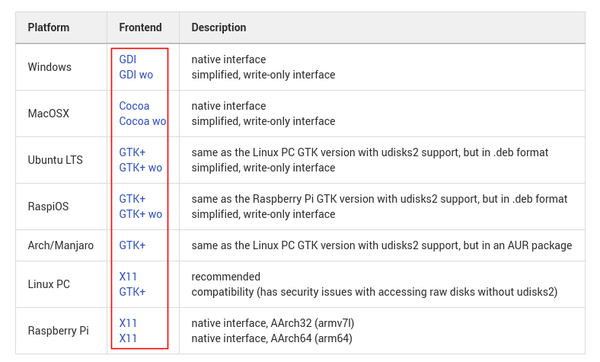
2.) Then install and/or launch the tool, select ISO image via three dots “…” button and choose your USB stick from drop-down menu after plugged in.
Finally click on “Write” to start creating the USB installer.
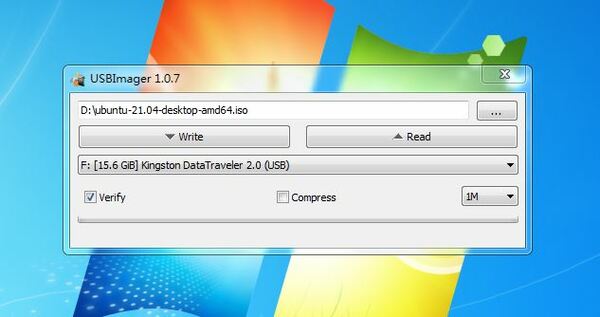
The bottom bar will show the process info with data size and time left.
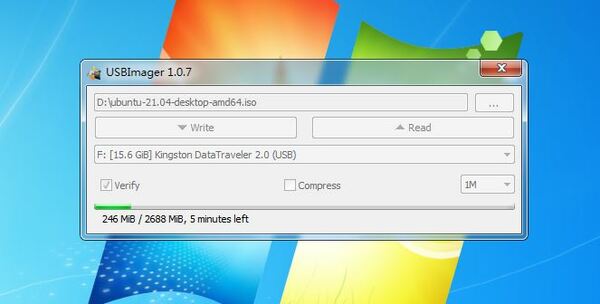
When done, you’ll see “Done. Image written successfully in xxx” message in the bottom.
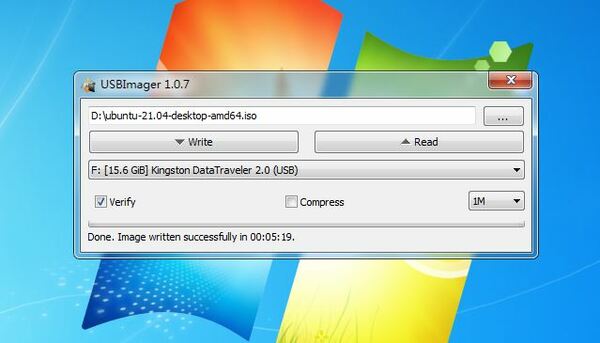
That’s it. Enjoy!







